Search > Cloud Search > Console User Guide
Prerequisites
- The appkey, 'CwSx6kv99g0QuNtM', is different for each user.
Getting Started
First, enable the Cloud Search Service.
-
Go to NHN Cloud Console and click Select Service.
-
Click Cloud Search.
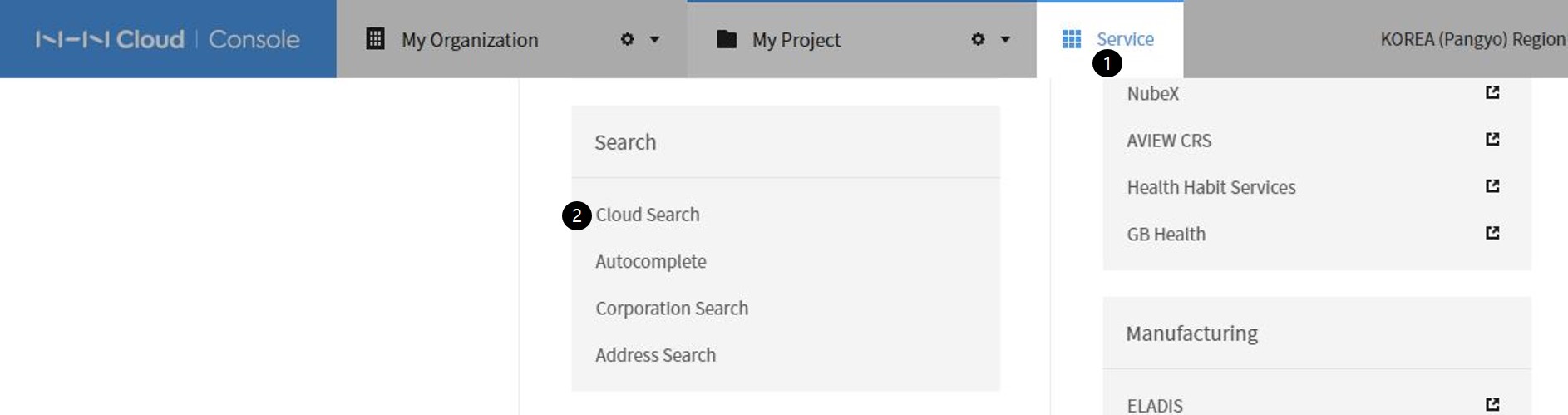
Do as follows to check if service is enabled:
-
Click Search on the left menu on NHN Cloud Console.
-
If you can find Cloud Search, the service has been enabled.
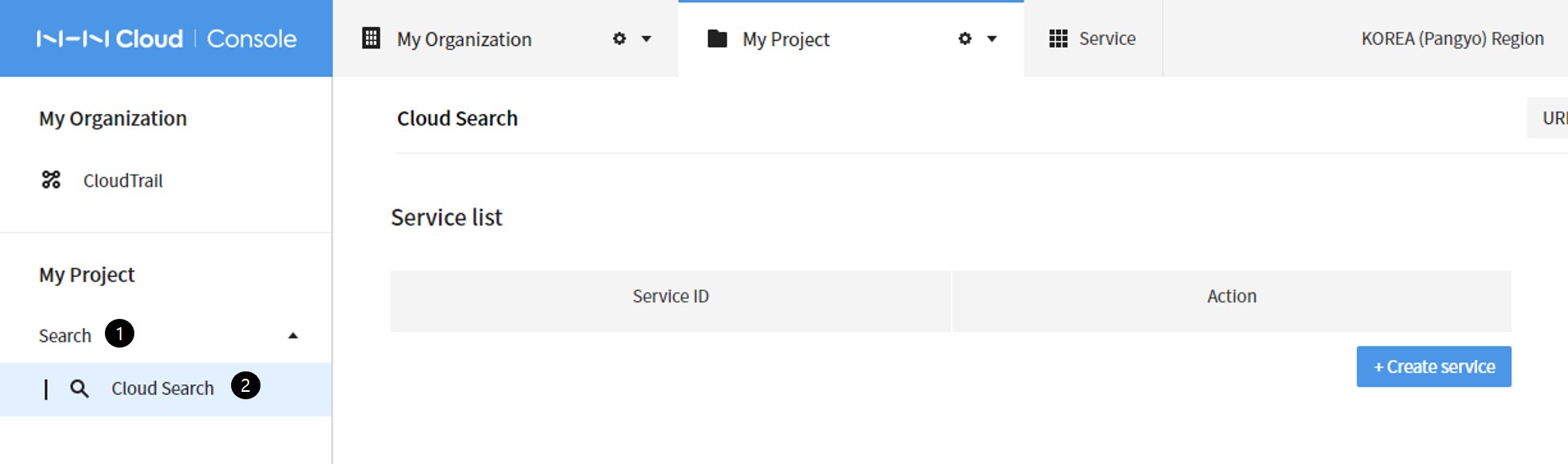
Basic Usage
1. Creating Services
Services can be created as follows:
-
Click Create Services.
-
Enter Service ID on Create Services.
- Only English in lowercase, numbers, as well as _(underscore) and -(hypen) are available.
- Cannot start with a number, _(underscore) or -(hypen).
- At least two characters are required.
-
Click Save.
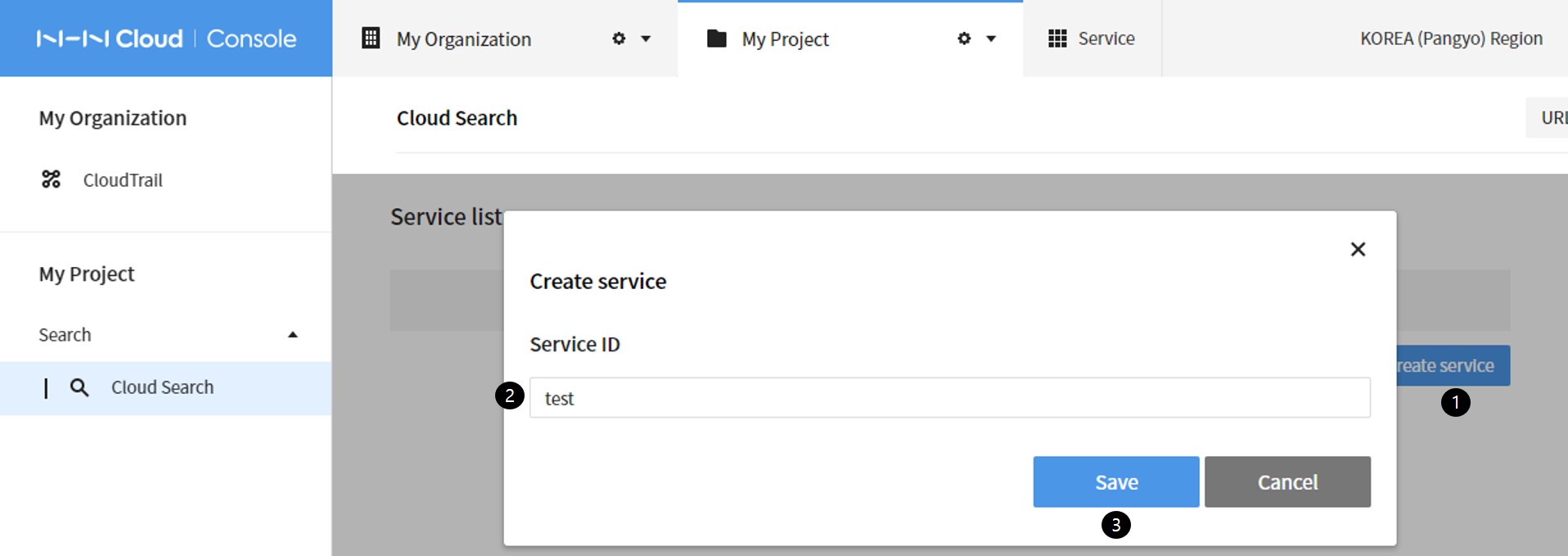
Check the result of service creation.
- Click Service ID which is created (test).
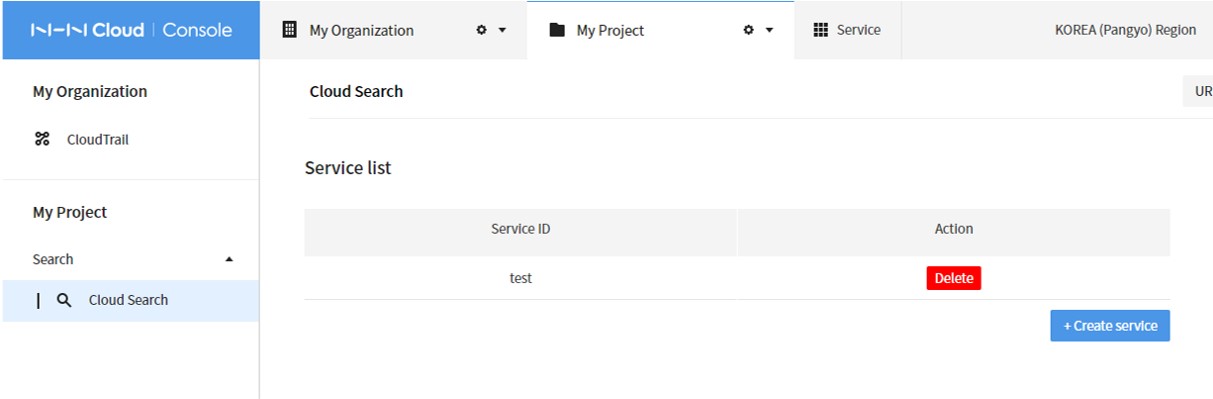
2. Setting Fields
Fields can be added as follows:
-
Click Set Fields.
-
Click Add Fields.
-
Enter field name.
- Only English in lowercase, numbers, as well as _(underscore) and -(hypen) are available.
- Cannot start with a number, _(underscore) or -(hypen).
- At least two characters are required.
-
Check whether to use multivalued.
- You can only use , (comma) as a delimiter for field values, and you can have up to 30 commas.
-
Check whether to use index.
-
Check whether to use filter.
-
Check whether to use sorting.
-
Check whether to use summary.
-
Click Save.
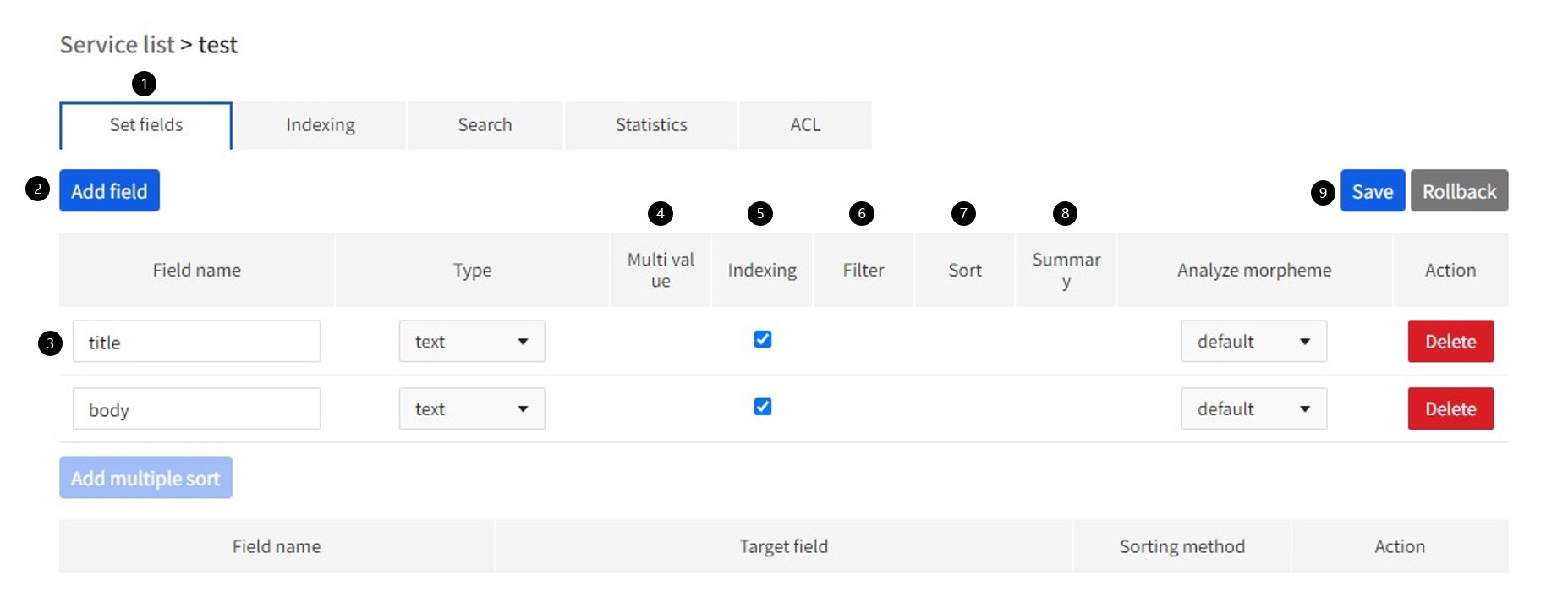
3. Indexing
Do as follows to create and index files.
Create Index Files
- Create indexing request files in the format of example as below.
- Create files encoded in UTF-8.
- Save the file on Windows memo, by specifying UTF-8 for encoding.
- It was created in the name of data/documents.json in the example.
[
{
"action": "add",
"id": "id-1",
"fields": {
"title": "[Free Shipping] 195 types of Nike shoes!!",
"body":"The one and only Nike shoes are best selling for good reasons. Nike's 195 Hot-selling shoes★ Guess you need at least one pair of them??"
}
},
{
"action": "add",
"id": "id-2",
"fields": {
"title": "[Super Low Prices]109 types of Nike shoes",
"body": "Just 7-day Opportunities! [Super Low Prices] for 109 types of Addidas shoes. Hesiation only pushes early sold-out"
}
},
{
"action": "add",
"id": "id-3",
"fields": {
"title": "[Addidas] 114 types of new sneakers/slides",
"body": "[Collection of Addidas Shoes ♥] Free Shipping [Addidas] Get 114 types of new slides/Superstar Stan Smith/Tubular and more!"
}
}
]
- File Description
- action
- add: Document is added.
- Updated, if same ID exists.
- delete: Document is deleted.
- add: Document is added.
- id
- Original ID of document.
- ID type is character strings.
- The largest file size is 8MB.
- Larger than 8 MB can be divided into many for indexing.
- action
How to Indexing
-
Click Indexing.
-
Click Select File.
-
Select a file to indexing.
-
Click Open.
-
Indexing command comes as REST API.
- Use REST APIs to develop your search service.
-
Click Indexing.
-
Check indexing results.
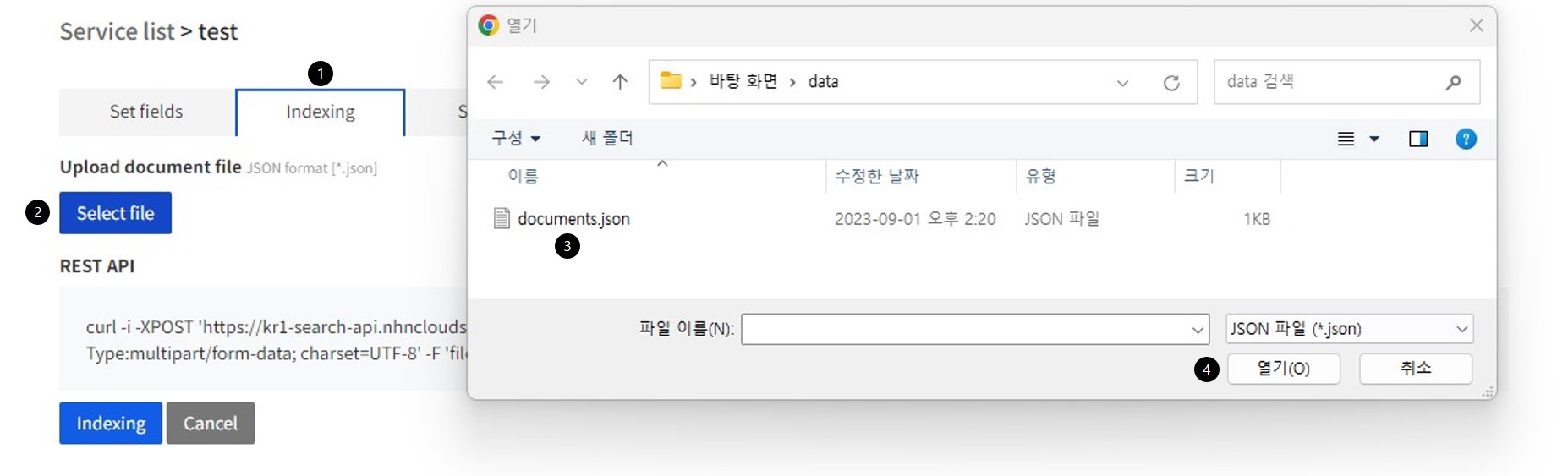
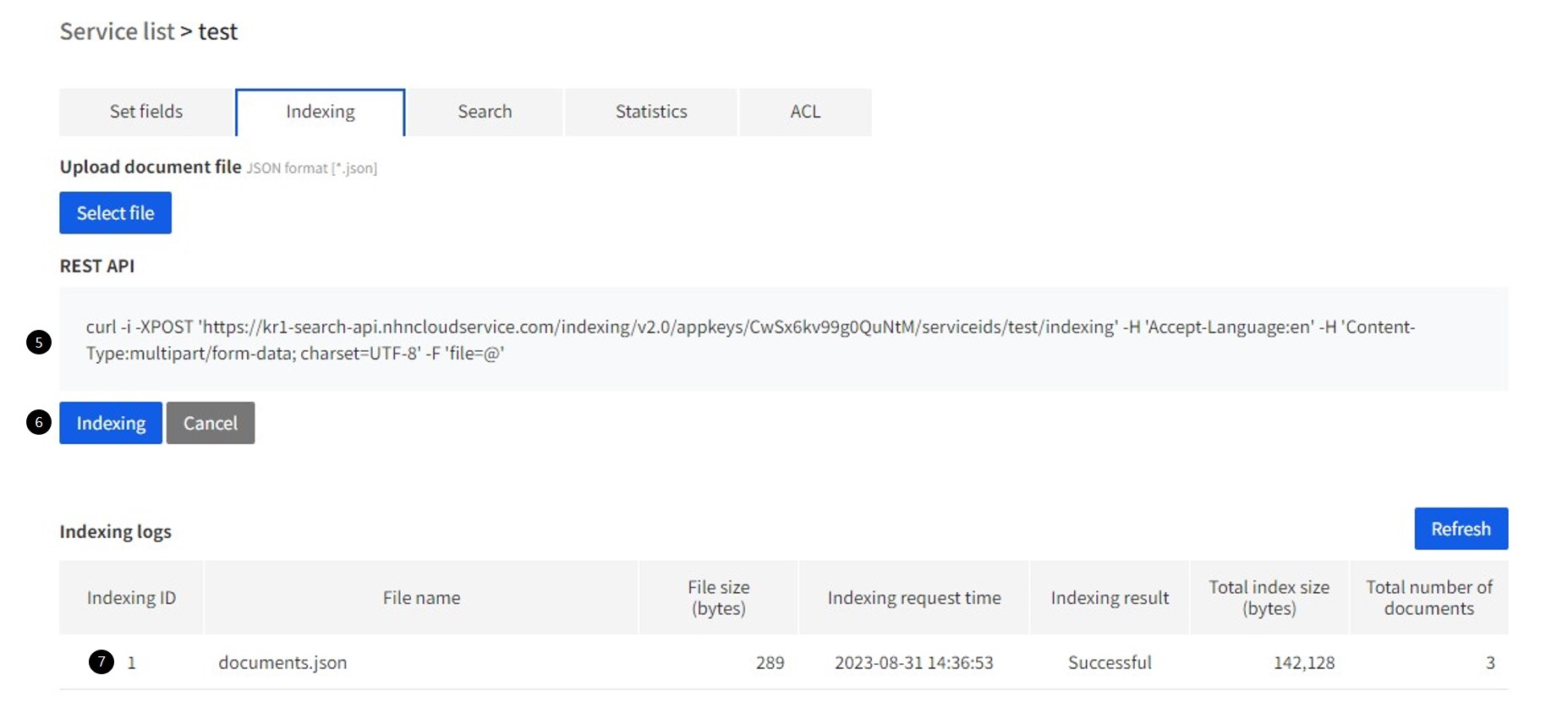
REST API
REST APIs are available like below:
- Indexing API
- Request
- By File Uploading
curl -XPOST 'https://kr1-search.api.nhncloudservice.com/indexing/v2.0/appkeys/CwSx6kv99g0QuNtM/serviceids/test/indexing' -H 'Accept-Language:en' -H 'Content-Type:multipart/form-data; charset=UTF-8' -F 'file=@documents.json - By Payload
curl -XPOST 'https://kr1-search.api.nhncloudservice.com/indexing/v2.0/appkeys/CwSx6kv99g0QuNtM/serviceids/test/indexing' -H 'Accept-Language:en' -H 'Content-Type:application/json; charset=UTF-8' -d ' [ { "action": "add", "id": "id-1", "fields": { "title": "[Free Shipping] 195 types of Nike shoes!!", "body": "The one and only Nike shoes are best selling for good reasons. Nike'\''s 195 Hot-selling shoes★ Guess you need at least one pair of them??" } }, { "action": "add", "id": "id-2", "fields": { "title": "[Super Low Prices]109 types of Nike shoes", "body": "Just 7-day Opportunities! [Super Low Prices] for 109 types of Addidas shoes. Hesiation only pushes early sold-out" } } ]'
- By File Uploading
- Response
{ "id" : 1 }
- Request
- Indexing Result Check API
- Request
curl -i -XGET 'https://kr1-search.api.nhncloudservice.com/indexing/v2.0/appkeys/CwSx6kv99g0QuNtM/serviceids/test/indexing_log?id=1' -H 'Accept-Language:en'- id 1 refers to the ID for Response of Index API in the above.
- Response
{ "request_time" : "2017-10-23T12:36:43", "file_name" : "documents.json", "file_size" : 1185, "status" : 4 }- status
- 1: Waiting
- 2: Ignored (indexing requests before field setting change are ignored)
- 3: Progressing
- 4: Successful
- 5: Failed
- 6: Canceled
- status
- Request
4. Search
Do as follows to search:
-
Click Search.
-
Check field name to search.
-
Set weighted value for each field to search.
- Set a value between 0.0 and 1.0.
-
Select a field to sort by.
- If you want to multisort, select the multisort fields.
- Specify how you want to sort.
-
Check a field for output on the search result.
-
Set the length of search result.
-
Set the highlighted pre tag.
-
Set the highlighted post tag.
-
Specify the priority order for an output from search result.
- Set '1' to to start with rank 1,or set '10' to start from rank 10.
- Express from 1 to 2^31 - 1.
-
Specify the number of search results.
- Set '5' to show 5, or '10' to show 10.
- Express from 1 to 9999.
-
Select a search operator.
-
Enter a word to search.
-
Click a search icon.
-
Settings from 2 to 11 come as REST API.
- Use REST APIs to develop your search service.
-
The search result shows.
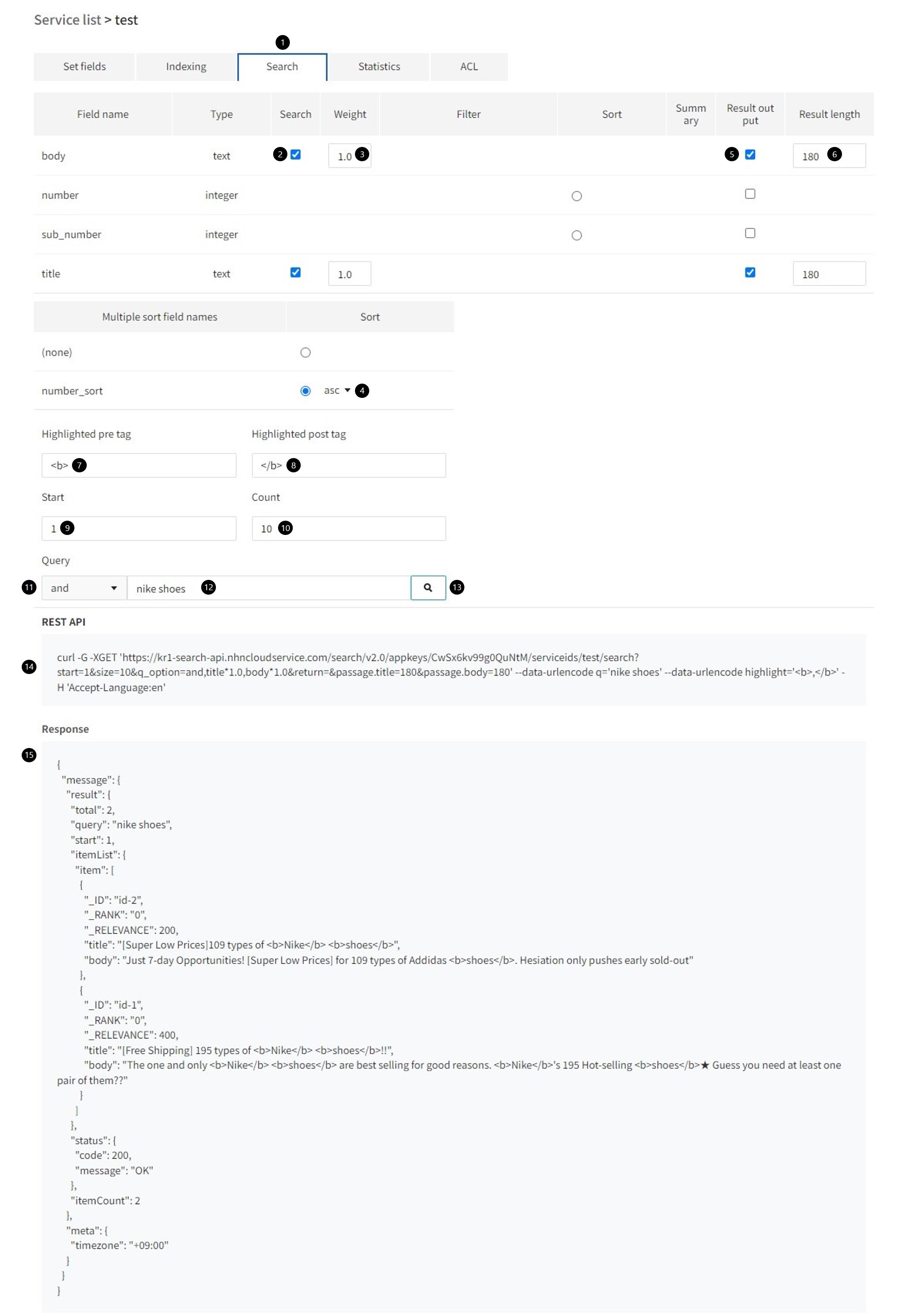
REST API
Use REST APIs as below:
- Request
curl -G -XGET 'https://kr1-search.api.nhncloudservice.com/search/v2.0/appkeys/CwSx6kv99g0QuNtM/serviceids/test/search?start=1&size=10&q_option=and,body*1.0,title*1.0&return=&passage.body=180&passage.title=180' --data-urlencode q='Nike shoes' --data-urlencode highlight='<b>,</b>' -H 'Accept-Language:en' - Response
{ "message" : { "meta" : { "timezone" : "+09:00" }, "result" : { "status" : { "code" : 200, "message" : "OK" }, "query" : "Nike shoes", "start" : 1, "itemCount" : 1, "total" : 1, "itemList" : { "item" : [ { "_RELEVANCE" : 100, "_RANK" : 1, "_ID" : "id-2", "body" : "Prices for 109 types of Addidas <b>shoes</b>. Hesiation only pushes early", "title" : "[Super Low Prices]<b>Nike</b> <b>shoes</b> 109 types" } ] } } }
5. Statistics
Do as follows to check statistics:
-
Click Statistics.
-
Select Total Query Count or Query Count with No Results.
-
Enter start date.
-
Enter end date.
-
Click Query and statistical graph comes as output.
-
Click Download Data to download statistical data for each query.
-
Select Total Document Count or Total Index Size.
-
Enter start date.
-
Enter end date.
-
Click Query and statistical graph comes as output.
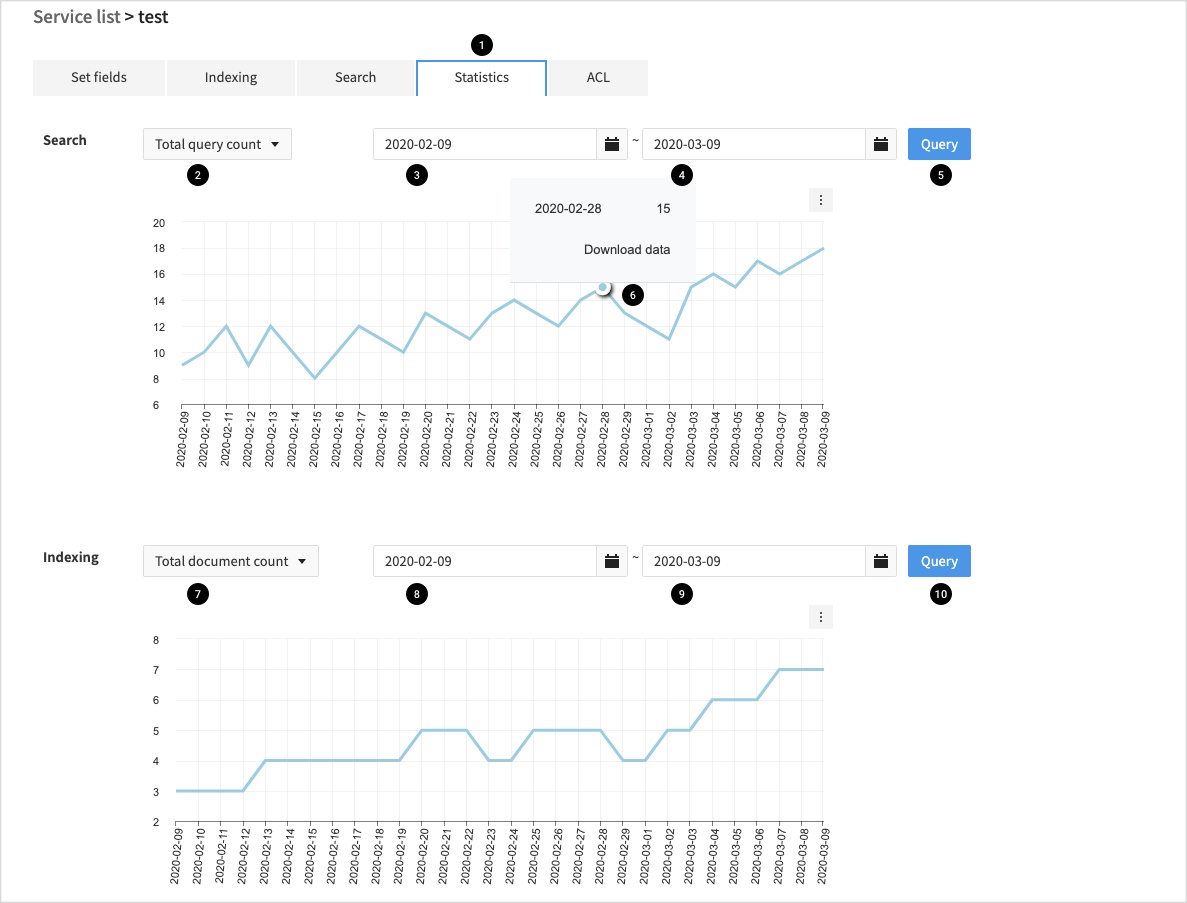
REST API
- Request
curl -i -XGET 'http://kr1-search.api.nhncloudservice.com/stats/v2.0/appkeys/CwSx6kv99g0QuNtM/serviceids/test/stats?kind=total_query_count&date=2020-03-09' -H 'Accept-Language:en'- kind
- total_query_count: Total query count
- no_result_query_count: Query count with no search result
- date: Date to query
- kind
- Response
[ [ "Nike", 8 ], [ "Addidas", 4 ] ]- Query more than 3 counts only.
6. ACL
IPs may be restricted for equipment which may call index and search REST APIs.
- Make sure to set indexing ACL since data may be deleted by others.
- Testing on console is not relevant with ACL setting.
How to Set ACL
The example regards to setting which allows indexing only when the IP address is 202.179.177.21, while search requests are available from all IPs.
-
Click ACL.
-
Enter IP address for Enable below Indexing.
-
Enter 'all' for Enable Statistics.
-
Enter 'all ' for Enable Search.
-
Click Save.
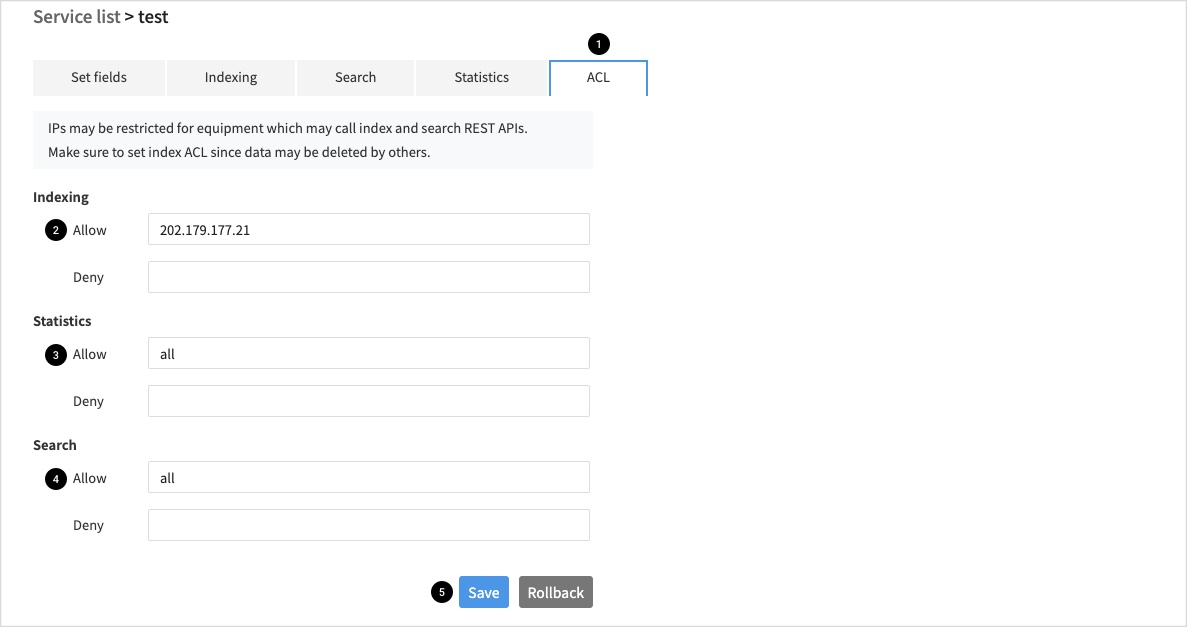
Feature Details
Deleting Fields
Do as follows to delete fields:
-
Click Delete for a field to delete.
- Fields used as multisort fields cannot be deleted. Delete the multi-sort field before proceeding.
-
Click Save.
-
Click Reindex now.
- Documents cannot be added, edited, or deleted while re-indexing.
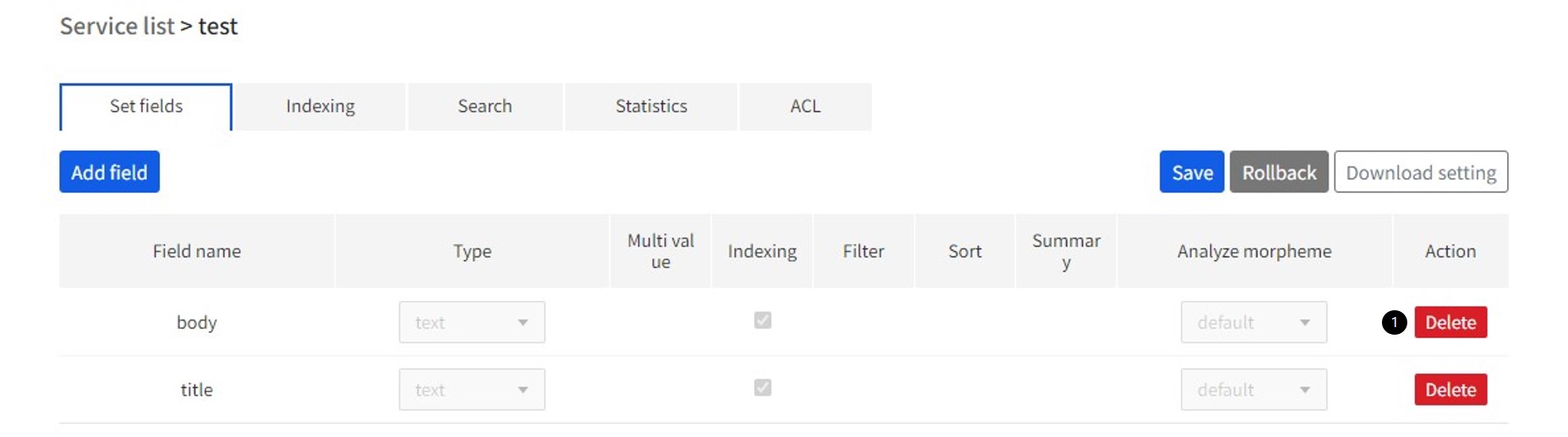
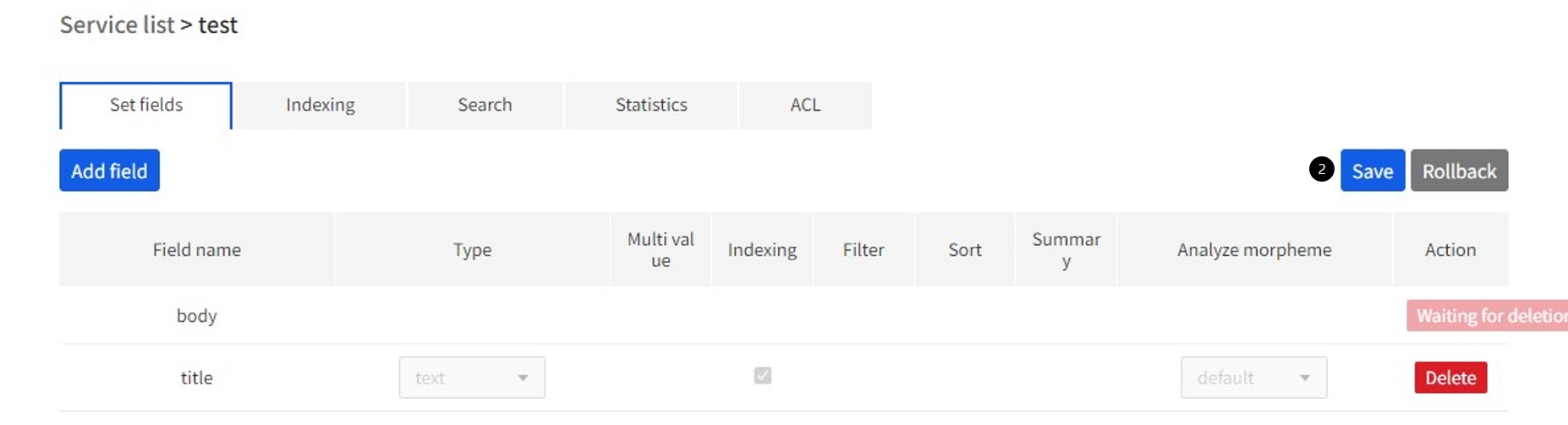
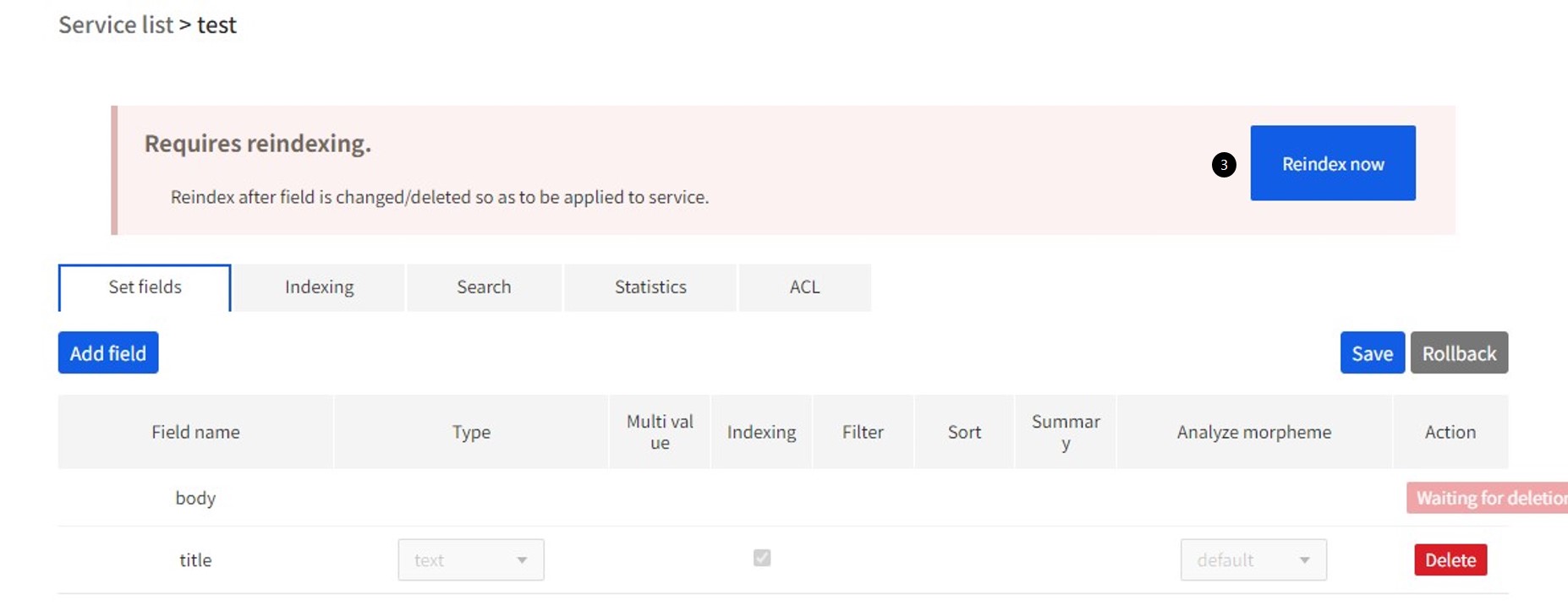
Editing Fields
- Editing is not supported. To edit, delete a field and add again.
- To use the same field name when editing fields, proceed with reindex after deleting and setting up fields.
Filtering
Set Fields
- Check whether to use filter for the target field.
- For 'text' type, the filter feature is not supported.
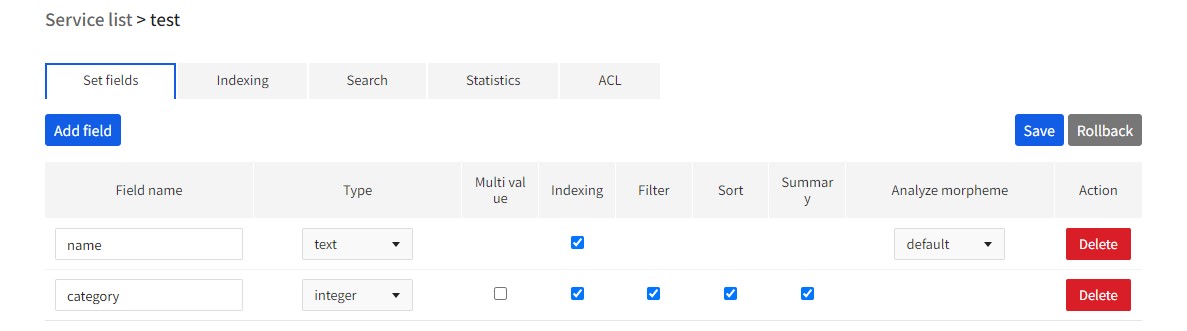
- The feature is only available for fields with filters checked.
Indexing
To test, index request data as below:
[
{
"action": "add",
"id": "id-1",
"fields": {
"name" : "Nike Air Max",
"category" : 1
}
},
{
"action": "add",
"id": "id-2",
"fields": {
"name" : "Nike Cheyenne Solid",
"category" : 2
}
}
]
Search
- Enter a filtering value.
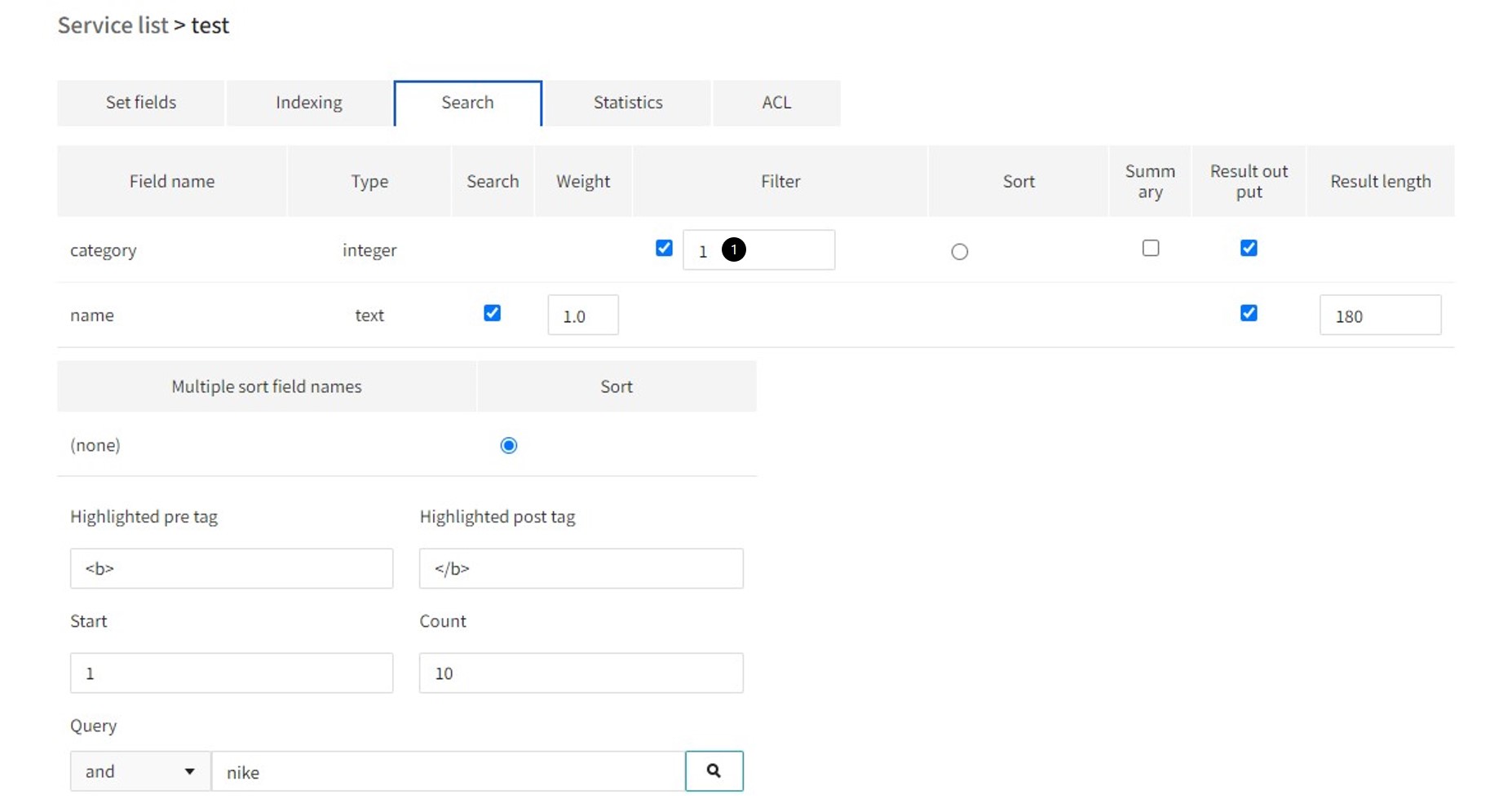
Enter filtering values like below:
- filter_and: Used when single-value filterig, and AND operations between filter fields are required.
-
filter_or: Used when OR operations between filter fields are required.
- Not available for scoping, latitude filtering.
-
Single-value Filtering
- Example) filter_and='category=1'
- category == 1
- Example) filter_and='category=1'
- Or Filtering
- Example) filter_and='category=1|2'
- category == 1 or category == 2
- Example) filter_and='category=1|2'
- And Filtering
- Example) filter_and='category=1&2'
- category == 1 and category == 2
- Example) filter_and='category=1&2'
- Range-specific Filtering
- Example) filter_and='category=[1,2]'
- 1 <= category <= 2
- Example) filter_and='category={1,2]'
- 1 < category <= 2
- Example) filter_and='category={,2]'
- category <= 2
- keyword, boolean, or geo_point type is not available for range-specific filtering.
- Example) filter_and='category=[1,2]'
- Not Filtering
- Example) filter_and='category=!1'
- category != 1
- Example) filter_and='category=!1'
- Date-type Filtering
- filter_or='update=[2017-03-22T08:28:44,}'
- 2017-03-22T08:28:44 <= update
- filter_or='update=[,2018-10-02T15:26:28}'
- update < 2018-10-02T15:26:28
- filter_or='update=[2017-03-22T08:28:44,2018-10-02T15:26:28}'
- 2017-03-22T08:28:44 <= update < 2018-10-02T15:26:28
- filter_or='update=[2017-03-22T08:28:44,}'
- Keyword-type Filtering
- filter_and='dealer="DNC Shop"|"With Shopping"'
- Double quotes are recommended for the keyword type.
- filter_and='dealer="DNC Shop"|"With Shopping"'
- Many-Field Filtering
- filter_and='category=1&brand=2'
- category == 1 and brand == 2
- filter_or='category=1|brand=2'
- category == 1 or brand == 2
- filter_or='(category=1&brand=2)|(category=3&brand=4)'
- (category == 1 and brand == 2) or (category == 3 and brand == 4)
- filter_and='category=1&brand=2'
Geolocation Filtering
Set Fields
- Select 'geo_point' as the field type for geolocation.
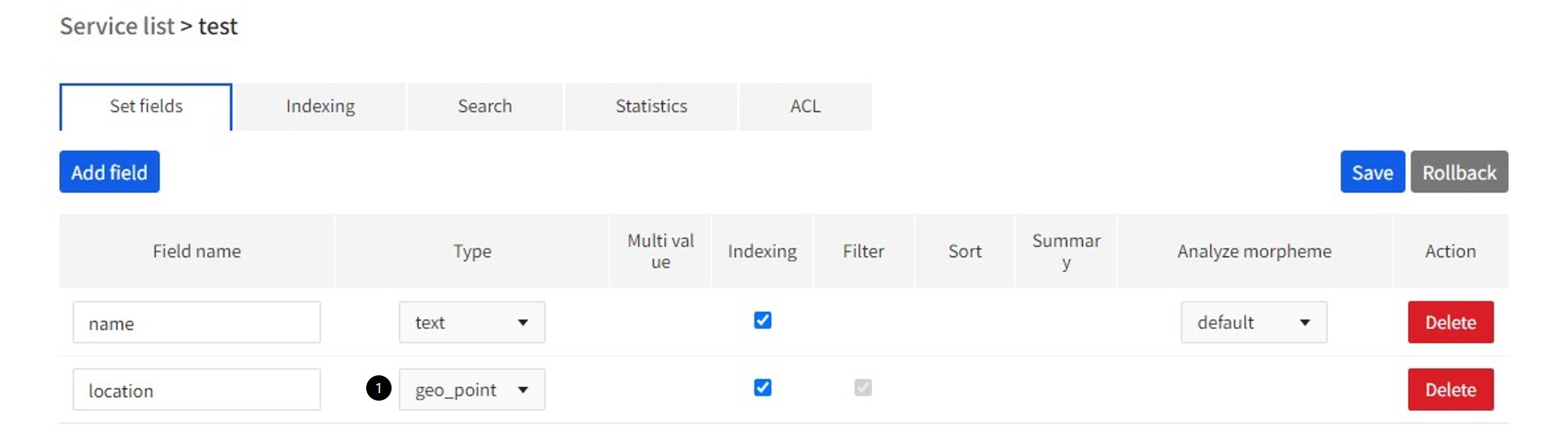
Indexing
To test, index data as below:
[
{
"action": "add",
"id": "id-1",
"fields": {
"name" : "FX Math Academy",
"location" : [10.1, 10.1]
}
},
{
"action": "add",
"id": "id-2",
"fields": {
"name" : "Tree Thinking Math Academy",
"location" : [10.3, 10.4]
}
},
{
"action": "add",
"id": "id-3",
"fields": {
"name" : "Morning of Math Academy",
"location" : [10.4, 10.3]
}
}
]
- Enter value in the format of [{Longitude}, {Latitude}] for geo_point type.
Search
- Filter by Radius
- Enter a value to filter.
- Format: [{Longitude},{Latitude}],{Radius}
- Example: [10.3,10.3], 15km
- Search documents that are located within 15 km in radius as of 10.3 in longitude and latitude, only.
- Radius units are 'km', 'm', and 'cm'.
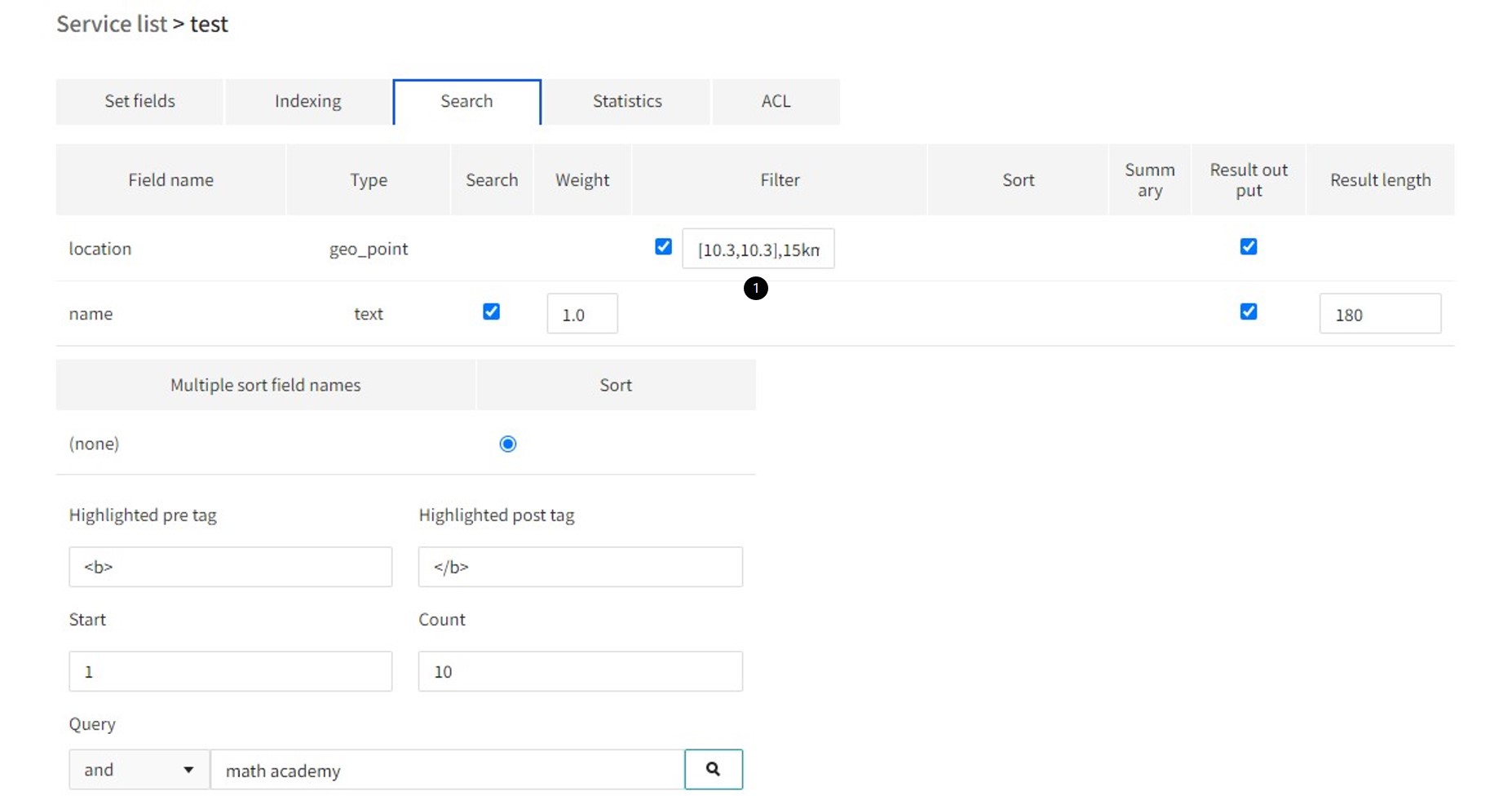
- Filter by Polygon
- Enter a value to filter.
- Format: [{Longitude 1},{Latitude 1}],[{Longitude 2},{Latitude 2}],[{Longitude N},{Latitude N}]
- Example: [10.2,10.2],[10.3,10.5],[10.5,10.2]
- Every point is connected in the clockwise.
- Search documents within connected polygon, only.
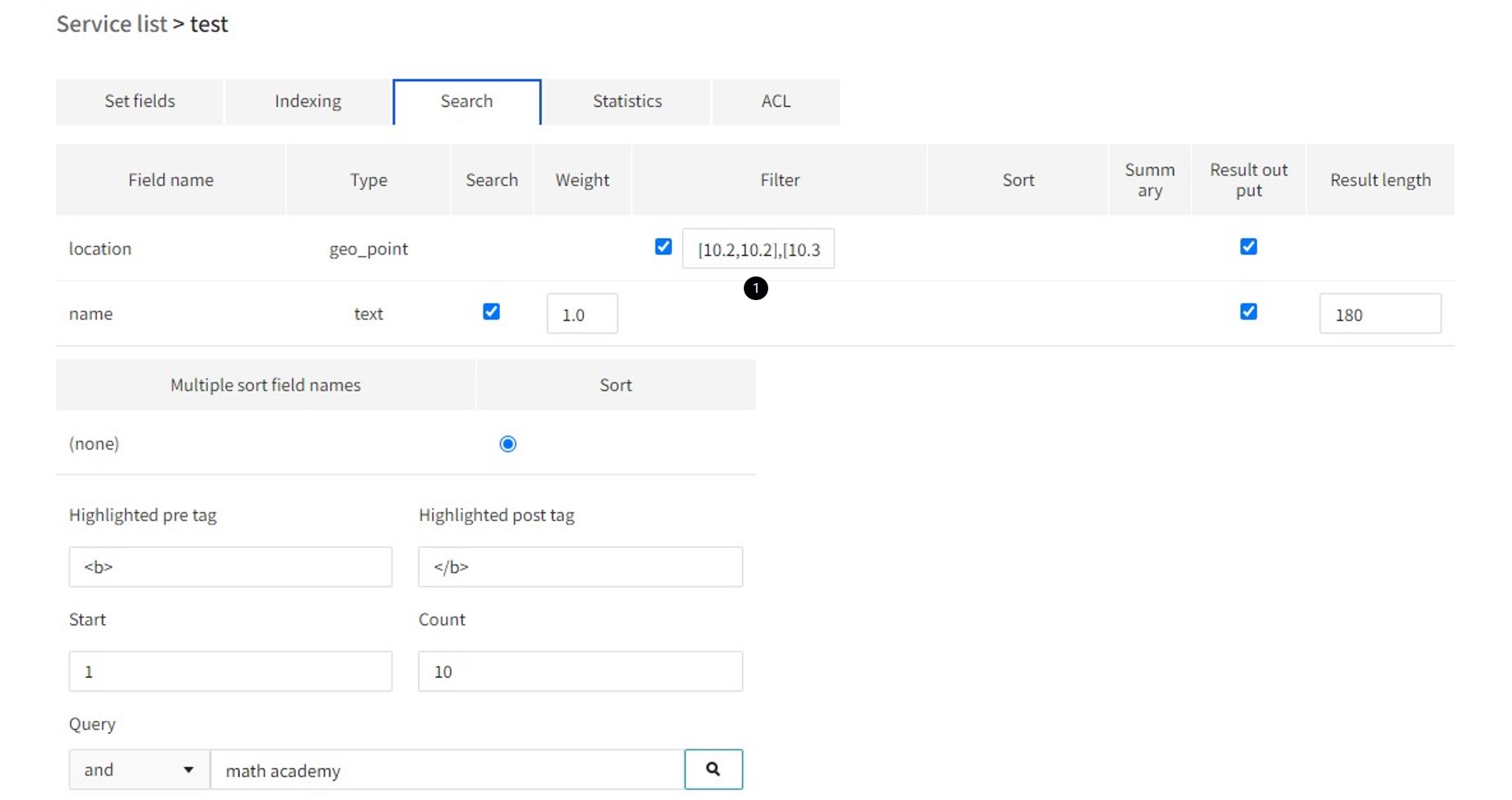
Sorting
Set Fields
- Check whether to use sorting for the target field.
- For 'text' type, the sorting feature is not supported.
- Sorting is not supported when using multiple values.
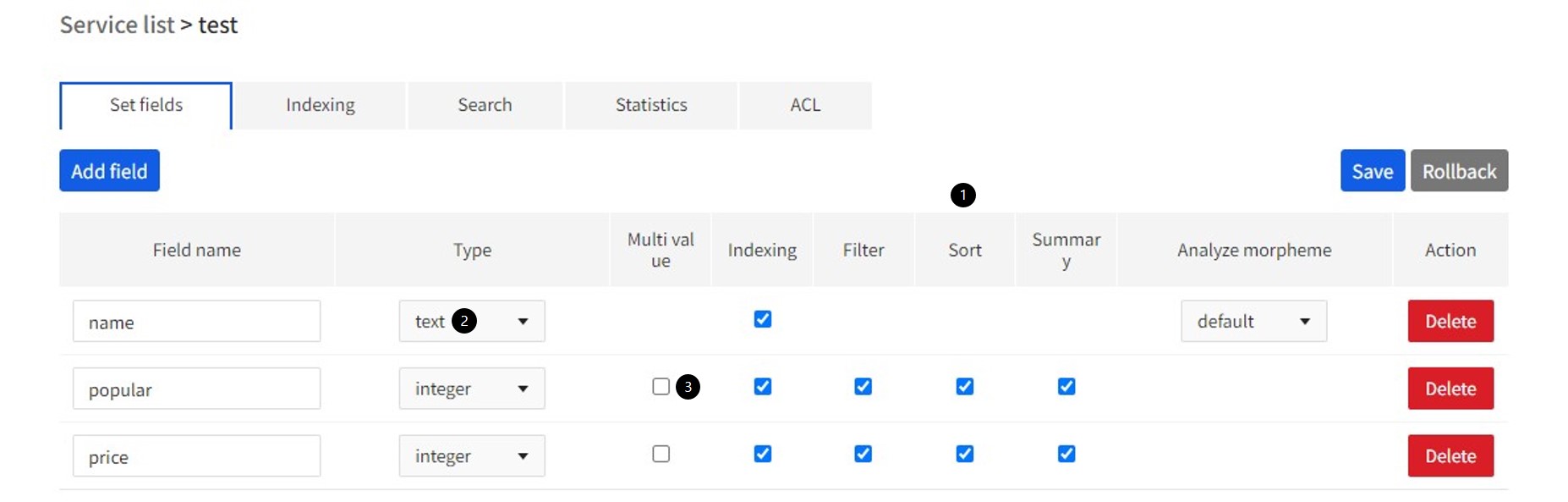
- The feature is only available for fields with sorting checked.
Setting up multiple sorting
- Enter a field name.
- After adding the destination fields, select them to adjust their order.
- If there is more than one sort, it will be output.
- Sort in the order of your choice.
- Select how you want each field to be sorted.

- The feature is available when 2 or more fields have sorting checked.
Indexing
To test, index data as below:
[
{
"action": "add",
"id": "id-1",
"fields": {
"name" : "Nike Air Max",
"popular" : 10,
"price" : 84180
}
},
{
"action": "add",
"id": "id-2",
"fields": {
"name" : "Nike Air Zoom",
"popular" : 5,
"price" : 97200
}
},
{
"action": "add",
"id": "id-3",
"fields": {
"name" : "Nike Air Force",
"popular" : 5,
"price" : 74680
}
}
]
Search
-
Specify the sorting type.
- "asc": In the ascending order
- "desc": In the descending order
-
Specify the sorting order.
- Sort in the "popular" order in the below example.
- When the "popular" index is same, sort in the "price" order.
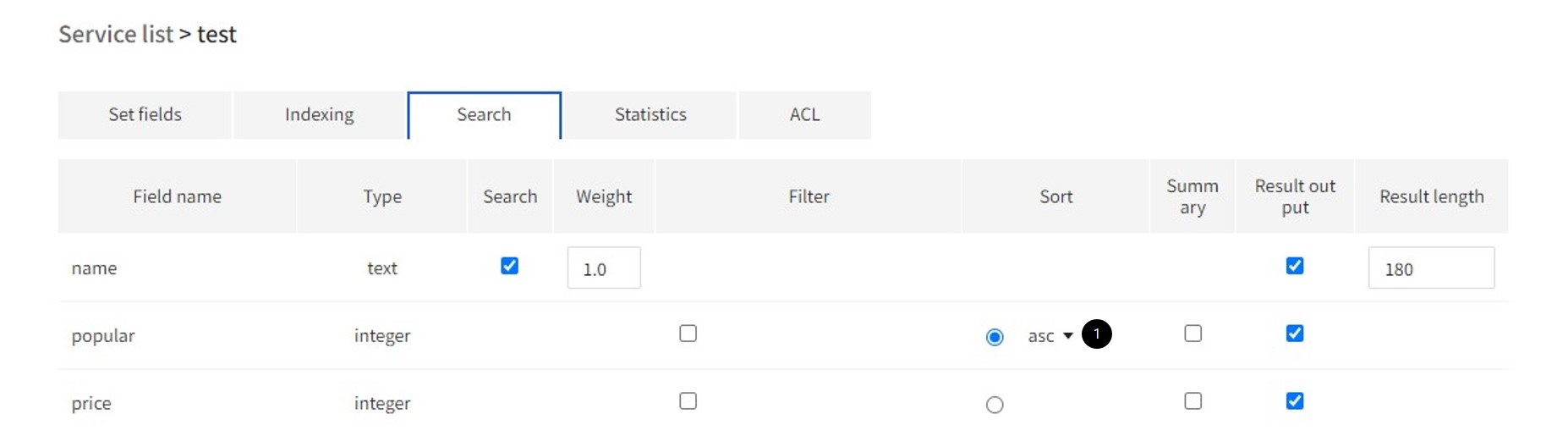
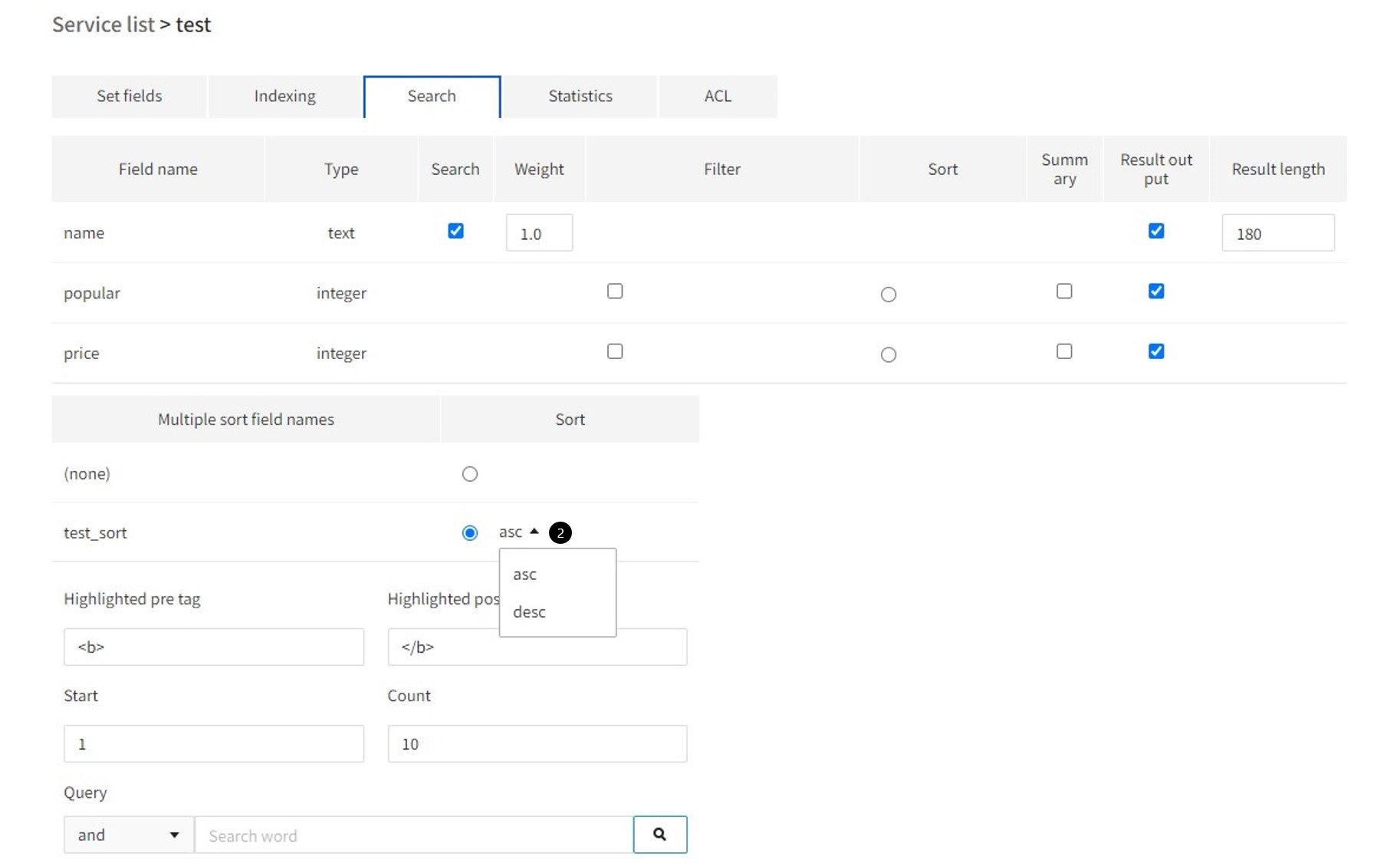
- You can select one sorting field.
Summary
Set Fields
- Check whether to use summary for the target field.
- For 'text', 'geo_point' types, the summary feature is not supported.
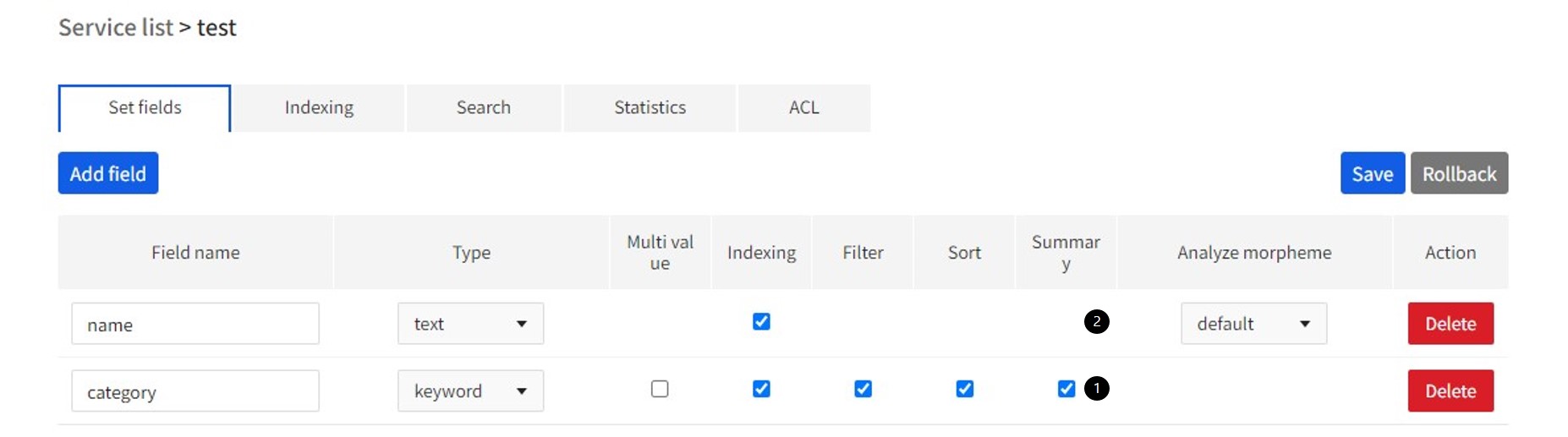
- Only such fields in which index is checked can have Summary enabled.
Indexing
To test, index data as below:
[
{
"action": "add",
"id": "id-1",
"fields": {
"name" : "Nike Air Max",
"category" : "Shoes"
}
},
{
"action": "add",
"id": "id-2",
"fields": {
"name" : "Nike Air Zoom",
"category" : "Shoes"
}
},
{
"action": "add",
"id": "id-3",
"fields": {
"name" : "Nike Swoosh short sleeve t-shirt",
"category" : "Clothing"
}
}
]
Search
- Check 'Summary' of the "category" field.
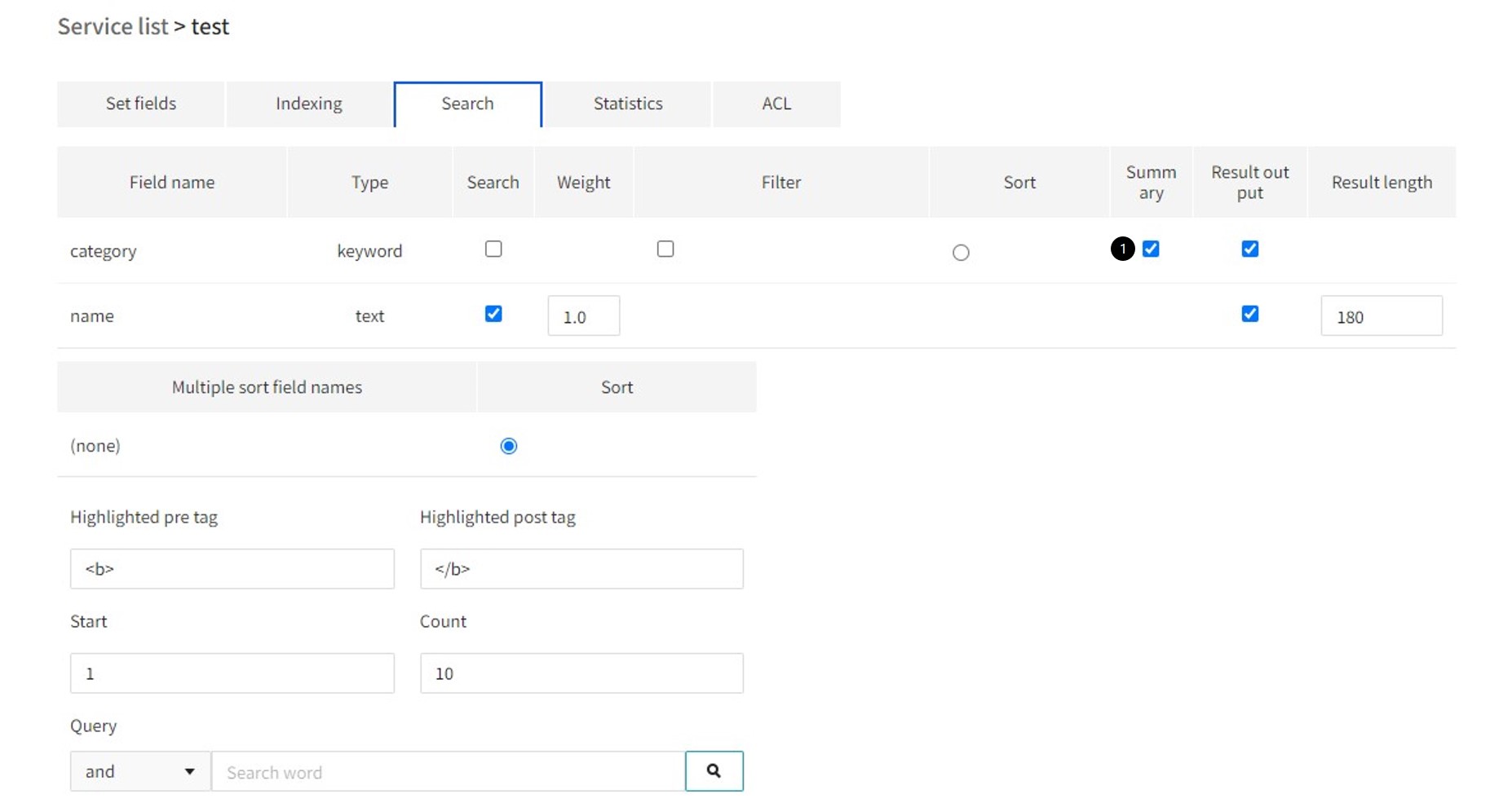
Summary Result
"summary": {
"category": {
"신발": 2,
"의류": 1
}
}
- Summary information shows along with the search result.
- The "category" has 2 findings with "shoes", and 1 finding with "clothing".
- Available Types
- Summary is not available for text and geo_point types.
Boolean Query
Set Fields
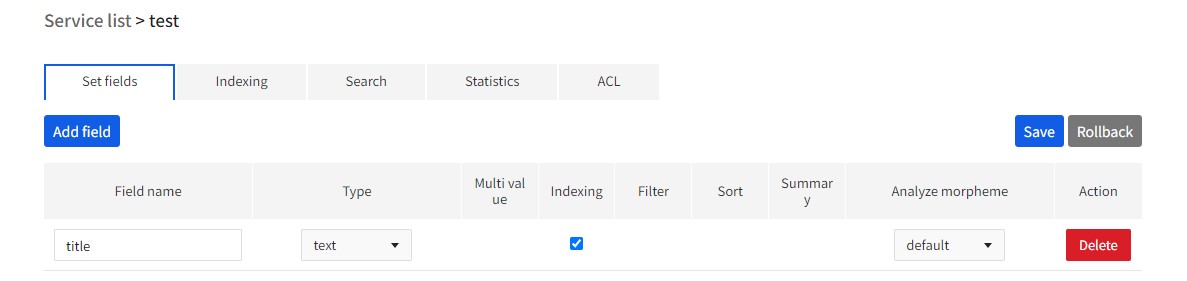
Indexing
To test, index data as below:
[
{
"action": "add",
"id": "id-1",
"fields": {
"title" : "Nike Shoes"
}
},
{
"action": "add",
"id": "id-2",
"fields": {
"title" : "Nike Shoes"
}
},
{
"action": "add",
"id": "id-3",
"fields": {
"title" : "Nike Bags"
}
}
]
Search
-
Select 'boolean'.
-
Enter boolean query by using &, |, (, ), or !.
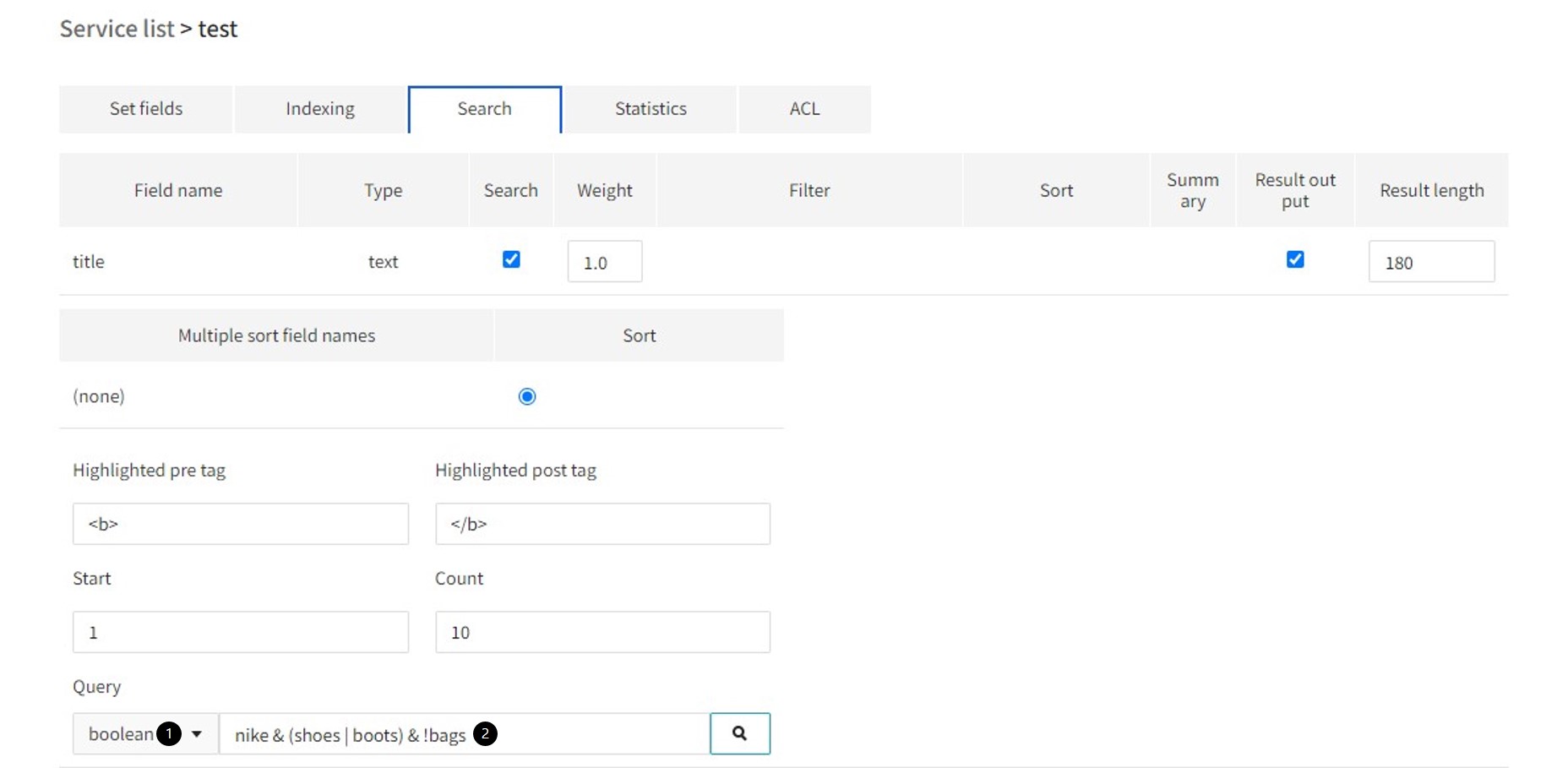
- In the priority of operators
- In the order of (), !, &, and |.
- Processing Operands
- Operands are processed with exact matching.
- q=Nike Shoes &q_option=boolean
- Targets which can be searched
- "Popular Nike Shoes in Sales"
- "Popular NikeShoes in Sales"
- Targets which cannot be searched
- "Popular Nike in Sales Shoes"
- Due to another word inserted between "Nike" and "Shoes"
- "Popular Shoes Nike in Sales"
- Due to wrong order of "Nike" and "Shoes"
- "Popular Nike in Sales Shoes"
Specify field weight
Search
- Search for "Nike".
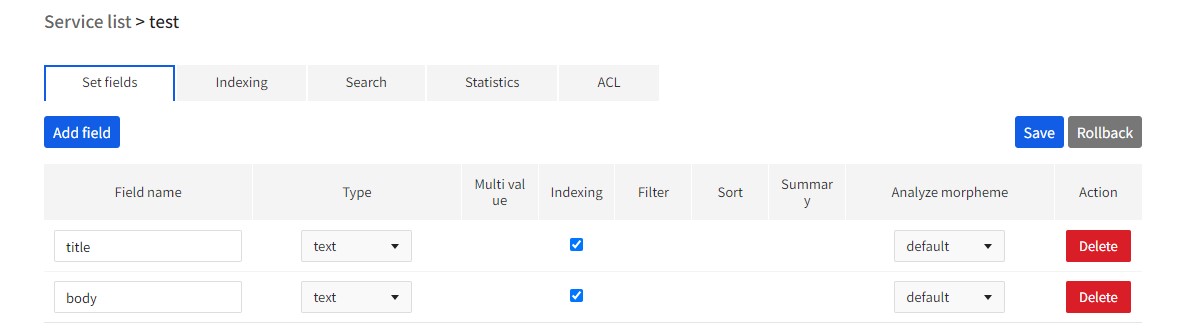
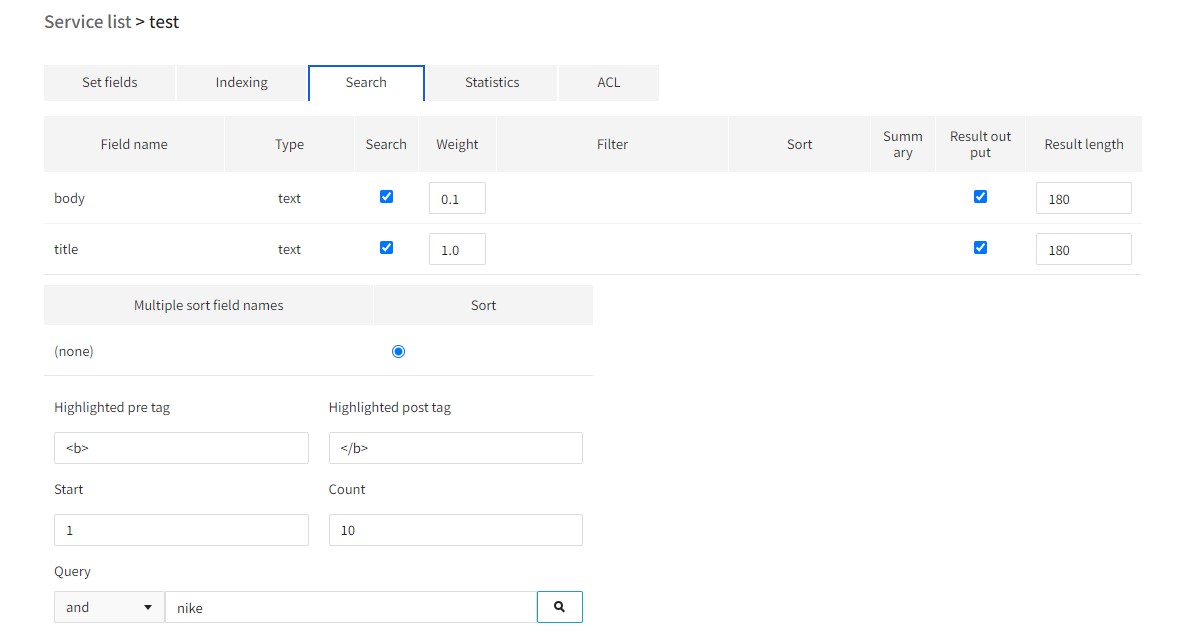
Search result
"itemList": {
"item": [
{
"_RELEVANCE": 200,
"_RANK": 1,
"_ID": "id-2",
"title": "<b>Nike</b>"
"body": "<b>Nike</b>"
},
{
"_RELEVANCE": 200,
"_RANK": 2,
"_ID": "id-1",
"title": "<b>Nike</b>"
"body": "<b>Nike</b>"
}
]
}
- The "title" field is heavily weighted so that the "id-2" document appears at the top of the search results.
Adjust the weight ratio
- Use the doc_weight_ratio parameter to adjust the reflection ratio.
curl -G -XGET 'https://kr1-search.api.nhncloudservice.com/search/v2.0/appkeys/CwSx6kv99g0QuNtM/serviceids/test/search?start=1&size=10&q_option=and,title*1.0&return=&passage.title=180&doc_weight_ratio=0.1' --data-urlencode q='Nike' --data-urlencode highlight='<b>,</b>' -H 'Accept-Language:en'- You can enter a value between 0.0 and 1.0.
- The default is 1.0.
Tip
- You can customize the order in which search results are displayed by adjusting the search weight and document ranking.
Specifying Document Ranks
Set Fields
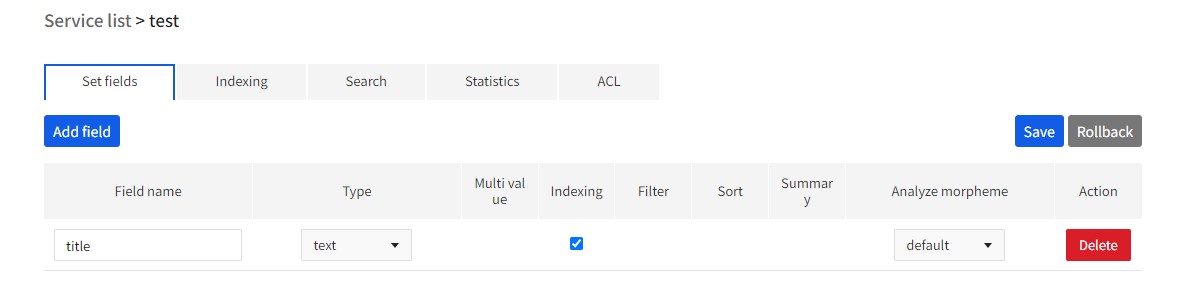
Indexing
To test, index data as below:
[
{
"action": "add",
"id": "id-1",
"ranking": 2,
"fields": {
"title" : "Nike"
}
},
{
"action": "add",
"id": "id-2",
"ranking": 1,
"fields": {
"title" : "Nike"
}
}
]
- For "ranking", specify 1 for "id-1" and 2 for "id-2".
- Enter a value between 1 and 10000 for "ranking".
Search
- Search by "Nike".
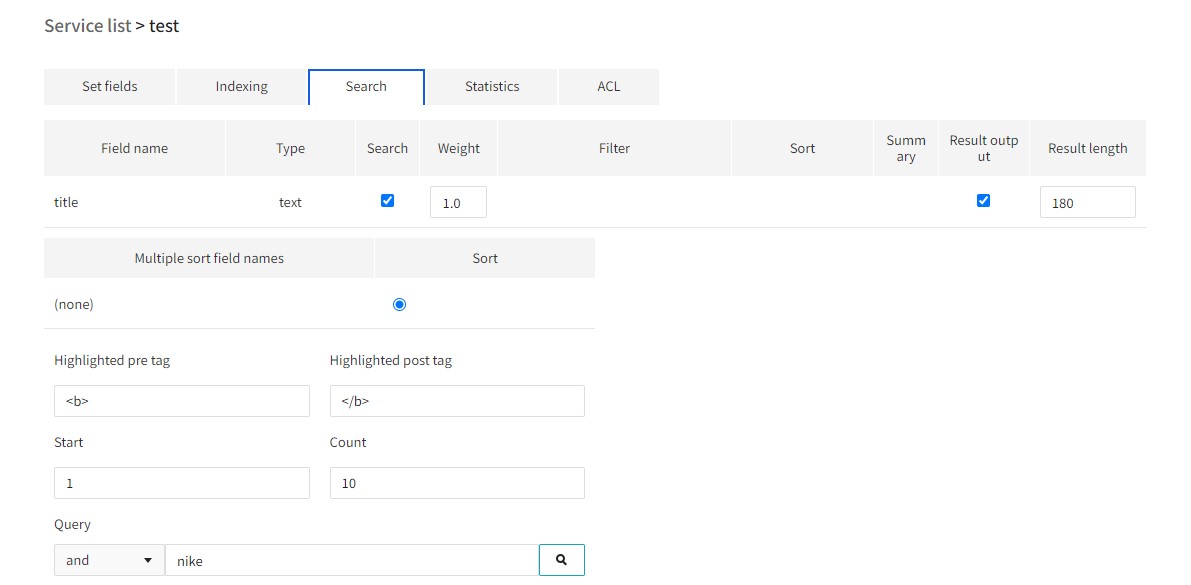
Search Results
"itemList": {
"item": [
{
"_RELEVANCE": 100,
"_RANK": 1,
"_ID": "id-2",
"title": "<b>Nike</b>"
},
{
"_RELEVANCE": 100,
"_RANK": 2,
"_ID": "id-1",
"title": "<b>Nike</b>"
}
]
}
- The "id-2" document specified as 1 for "ranking" comes first on the search result.
- In case of documents in the same "ranking", such document that has the highest similarity level as user-input search word shows first on the list.
Downloading/Uploading Field Setting
Download Setting
- Click "Download Setting" to download the current setting.
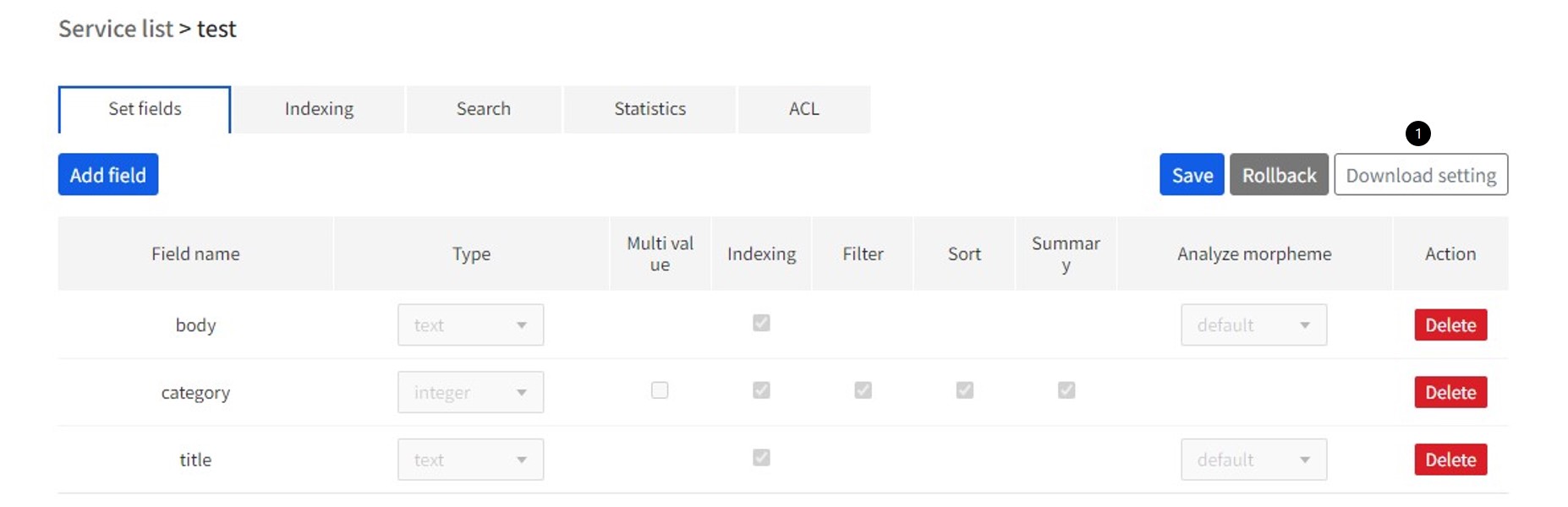
Upload Setting
- Click Upload Setting to upload setting.

- Only when there is no field setting, the Upload Setting button shows.
Re-indexing Entire Data
To re-index the entire data, use Full Indexing API.
- Start Full indexing
curl -i -XPOST 'http://kr1-search.api.nhncloudservice.com/indexing/v2.0/appkeys/CwSx6kv99g0QuNtM/serviceids/test/indexing/full/begin'- A new index (repository) is created.
- Before Full indexing is applied, service is provided with the existing index.
- Request Full indexing
curl -XPOST 'http://kr1-search.api.nhncloudservice.com/indexing/v2.0/appkeys/CwSx6kv99g0QuNtM/serviceids/test/indexing/full' -H 'Content-Type:multipart/form-data; charset=UTF-8' -F 'file=@documents-001.json'- Indexing is requested for many times, such as documents-002.json, and documents-003.json.
- Apply Full indexing
curl -i -XPOST 'http://kr1-search.api.nhncloudservice.com/indexing/v2.0/appkeys/CwSx6kv99g0QuNtM/serviceids/test/indexing/full/end'- Indexed data is applied to service.
- Cancel Full indexing
curl -i -XPOST 'http://kr1-search.api.nhncloudservice.com/indexing/v2.0/appkeys/CwSx6kv99g0QuNtM/serviceids/test/indexing/full/cancel'- Service becomes inoperable while indexing is underway.
Synonyms Dictionary
URL
- Register
- POST /dictionary/v2.0/appkeys/EMKPutYozUttWVY/serviceids/test/dictionary/thesaurus?way=1
- Delete
- DELETE /dictionary/v2.0/appkeys/EMKPutYozUttWVY/serviceids/test/dictionary/thesaurus
- Reset
- POST /dictionary/v2.0/appkeys/EMKPutYozUttWVY/serviceids/test/dictionary/thesaurus/reset
Parameters
- Parameters
- way
- Value
- 1: Unidirectional (default)
- 2: Bi-directional
Format - Comma (',') separators between words. No spaces and delimiters within words
Synonyms
- Initial state
-
Search for ‘shoes’
-
Request
curl -i -XPOST 'https://kr1-search.api.nhncloudservice.com/search/v2.0/appkeys/CwSx6kv99g0QuNtM/serviceids/test/search?start=1&size=10&q_option=and,productName*1.0&return=productName&q=shoes&passage.productName=180' -
Response
"itemList": { "item": [ { "_ID": "100433865", "_RANK": "0", "_relevance": 100, "productName": "Boutique Real Rabbitfur Slippers Fur Slippers Office<b>Shoes</b>" } ] }
-
-
Synonyms registration (one-way)
- Request
curl -i -XPOST 'https://kr1-search.api.nhncloudservice.com/dictionary/v2.0/appkeys/CwSx6kv99g0QuNtM/serviceids/test/dictionary/thesaurus?way=1'Shoes,Sneakers,Sports Shoes
- Request
-
Search for ‘shoes’
-
Request
curl -i -XGET 'https://kr1-search.api.nhncloudservice.com/search/v2.0/appkeys/CwSx6kv99g0QuNtM/serviceids/test/search?start=1&size=10&q_option=and,productName*1.0&return=productName&q=신발&passage.productName=180' -
Response
"itemList": { "item": [ { "_ID": "100433865", "_RANK": "0", "_relevance": 100, "productName": "Boutique Real Rabbitfur Slippers Fur Slippers Office<b>Shoes</b>" }, { "_ID": "101874425", "_RANK": "0", "_RELEVANCE": 1, "productName": "ivorydot sneakers" }, { "_ID": "101714054", "_RANK": "0", "_RELEVANCE": 1, "productName": "Nike/Nike Free TR 8 - Womens/Nike/Functional-Sneakers/Ladies" } ] } - Search for ‘Sneakers’
-
Request
curl -i -XGET 'https://kr1-search.api.nhncloudservice.com/search/v2.0/appkeys/CwSx6kv99g0QuNtM/serviceids/test/search?start=1&size=10&q_option=and,productName*1.0&return=productName&q=sneakers&passage.productName=180' -
Response
"itemList": { "item": [ { "_ID": "101874425", "_RANK": "0", "_relevance": 100, "productName": "Ivory Dot<b>Sneakers</b>" } ] }
-
-
Delete synonyms (one-way)
- Request
curl -i -XDELETE 'https://kr1-search.api.nhncloudservice.com/dictionary/v2.0/appkeys/CwSx6kv99g0QuNtM/serviceids/test/dictionary/thesaurus'Shoes - Search for ‘shoes’
-
Request
curl -i -XGET 'https://kr1-search.api.nhncloudservice.com/search/v2.0/appkeys/CwSx6kv99g0QuNtM/serviceids/test/search?start=1&size=10&q_option=and,productName*1.0&return=productName&q=신발&passage.productName=180' -
Response
"itemList": { "item": [ { "_ID": "100433865", "_RANK": "0", "_relevance": 100, "productName": "Boutique Real Rabbitfur Slippers Fur Slippers Office<b>Shoes</b>" } ] }
- Request
-
Search for ‘Sneakers’
-
Request
curl -i -XGET 'https://kr1-search.api.nhncloudservice.com/search/v2.0/appkeys/CwSx6kv99g0QuNtM/serviceids/test/search?start=1&size=10&q_option=and,productName*1.0&return=productName&q=sneakers&passage.productName=180' -
Response
"itemList": { "item": [ { "_ID": "101874425", "_RANK": "0", "_relevance": 100, "productName": "Ivory Dot<b>Sneakers</b>" } ] }
-
-
Reset synonyms
- Request
curl -i -XPOST 'https://kr1-search.api.nhncloudservice.com/dictionary/v2.0/appkeys/CwSx6kv99g0QuNtM/serviceids/test/dictionary/thesaurus/reset'
- Request
Unused Terms Dictionary
URL
- Register
- POST /dictionary/v2.0/appkeys/EMKPutYozUttWVY/serviceids/test/dictionary/stopwords
- Delete
- DELETE /dictionary/v2.0/appkeys/EMKPutYozUttWVY/serviceids/test/dictionary/stopwords
- Reset
- POST /dictionary/v2.0/appkeys/EMKPutYozUttWVY/serviceids/test/dictionary/stopwords/reset
Format
- New line('\n') separation between words. No whitespace within words
Unused terms
- Initial state
-
Search for "coffee
-
Request
curl -i -XGET 'https://kr1-search.api.nhncloudservice.com/search/v2.0/appkeys/CwSx6kv99g0QuNtM/serviceids/test/search?start=1&size=10&q_option=and,productName*1.0&return=productName&q=coffee&passage.productName=180' -
Response
"itemList": { "item": [ { "_ID": "100433702", "_RANK": "0", "_relevance": 100, "productName": "(STANLEY) Stanley Mountain <b>Coffee</b> System 500 preview" } ] }
-
-
Register unused terms
- Request
curl -i -XPOST 'https://kr1-search.api.nhncloudservice.com/dictionary/v2.0/appkeys/CwSx6kv99g0QuNtM/serviceids/test/dictionary/stopwords'Coffee Cold brew
- Request
-
Search for "coffee
-
Request
curl -i -XGET 'https://kr1-search.api.nhncloudservice.com/search/v2.0/appkeys/CwSx6kv99g0QuNtM/serviceids/test/search?start=1&size=10&q_option=and,productName*1.0&return=productName&q=coffee&passage.productName=180' -
Response
{ "message": { "result": { "total": 0, "query": "Coffee", "start": 1, "status": { "code": 200, "message": "OK" }, "itemCount": 0 }, "meta": { "timezone": "+09:00" } } }
-
-
Search for ‘cold brew’
-
Request
curl -i -XGET 'https://kr1-search.api.nhncloudservice.com/search/v2.0/appkeys/CwSx6kv99g0QuNtM/serviceids/test/search?start=1&size=10&q_option=and,productName*1.0&return=productName&q=Coldbrew&passage.productName=180' -
Response
{ "message": { "result": { "total": 0, "query": "Cold brew", "start": 1, "status": { "code": 200, "message": "OK" }, "itemCount": 0 }, "meta": { "timezone": "+09:00" } } }
-
-
Delete unused terms
- Request
curl -i -XDELETE 'https://kr1-search.api.nhncloudservice.com/dictionary/v2.0/appkeys/CwSx6kv99g0QuNtM/serviceids/test/dictionary/stopwords'Cold Brew
- Request
-
Search for ‘cold brew’
-
Request
curl -i -XGET 'https://kr1-search.api.nhncloudservice.com/search/v2.0/appkeys/CwSx6kv99g0QuNtM/serviceids/test/search?start=1&size=10&q_option=and,productName*1.0&return=productName&q=Coldbrew&passage.productName=180' -
Response
"itemList": { "item": [ { "_ID": "101704573", "_RANK": "0", "_relevance": 100, "productName": "[Blue Bixen] Timor Leste <b>Cold Brew</b> Dutch Coffee 750ml (Premium)" } ] }
-
-
Reset unused terms
- Request
curl -i -XPOST 'https://kr1-search.api.nhncloudservice.com/dictionary/v2.0/appkeys/CwSx6kv99g0QuNtM/serviceids/test/dictionary/stopwords/reset'
- Request
Guide Details
Field Type
Field type can be selected like below.
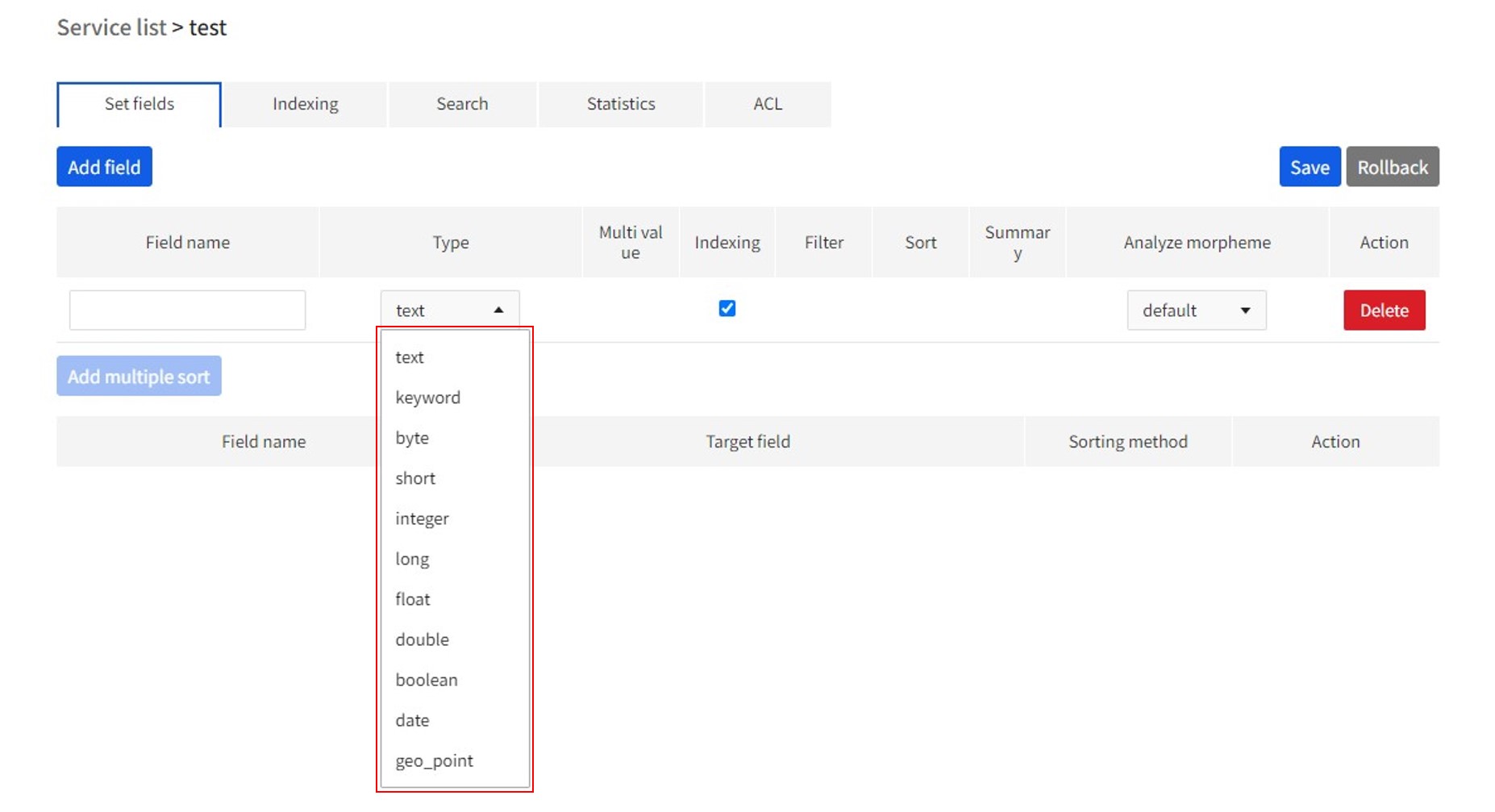
- text
- To be selected for the fields to 'Search'.
- Morpheme is analyzed.
- In case the field value is 'Nikesneakers', search result is available when it is searched by 'Nikeshoes', 'Nike Shoes', 'Nike' or 'Sneakers'.
- The maximum size is 32,768 bytes.
- keyword
- To be selected for the fields to 'Filter', 'Sort', or 'Summarize'.
- Morpheme is not analyzed.
- In case the field value is 'Nikesneakers', it is 'filtered', 'sorted', and 'summarized' only by 'Nikesneakers'.
- In case the field value is 'Nike Sneakers', it is 'filtered', 'sorted', and 'summarized' only by 'Nike Sneakers'.
- The maximum size is 128 bytes.
- byte
- 1-byte integer type.
- Represented from -128 to 127.
- short
- 2-byte integer type.
- Represented from -32,768 to 32,767.
- integer
- 4-byte integer type.
- Represented from -999,999,999 to 999,999,999.
- long
- 8-byte integer type.
- Represented from -999,999,999,999,999,999 to 999,999,999,999,999,999.
- float
- 4-byte real number type.
- Represented from -3.4E38 to 3.4E38.
- double
- 8-byte real number type.
- Represented from -1.7E308 to 1.7E308.
- boolean
- 1byte
- true or false
- date
- To be selected for a date field.
- Supported Date Format
- yyyy-MM-dd
- Example) 2017-09-22
- yyyy-MM-dd’T’HH:mm:ss
- Example) 2017-09-22T15:39:28
- yyyy-MM-dd’T’HH:mm:ss'Z'
- Example) 2017-09-22T15:39:28Z
- yyyy-MM-dd
- All field types, excluding text, are available in the sequence format.
- ["Nike", "Addidas"]
- [1.0, 2.0]
- ["2017-09-22T15:39:28", "2017-09-22T15:39:29"]
Morpheme Analysis
Morpheme analyzer can be selected as below:
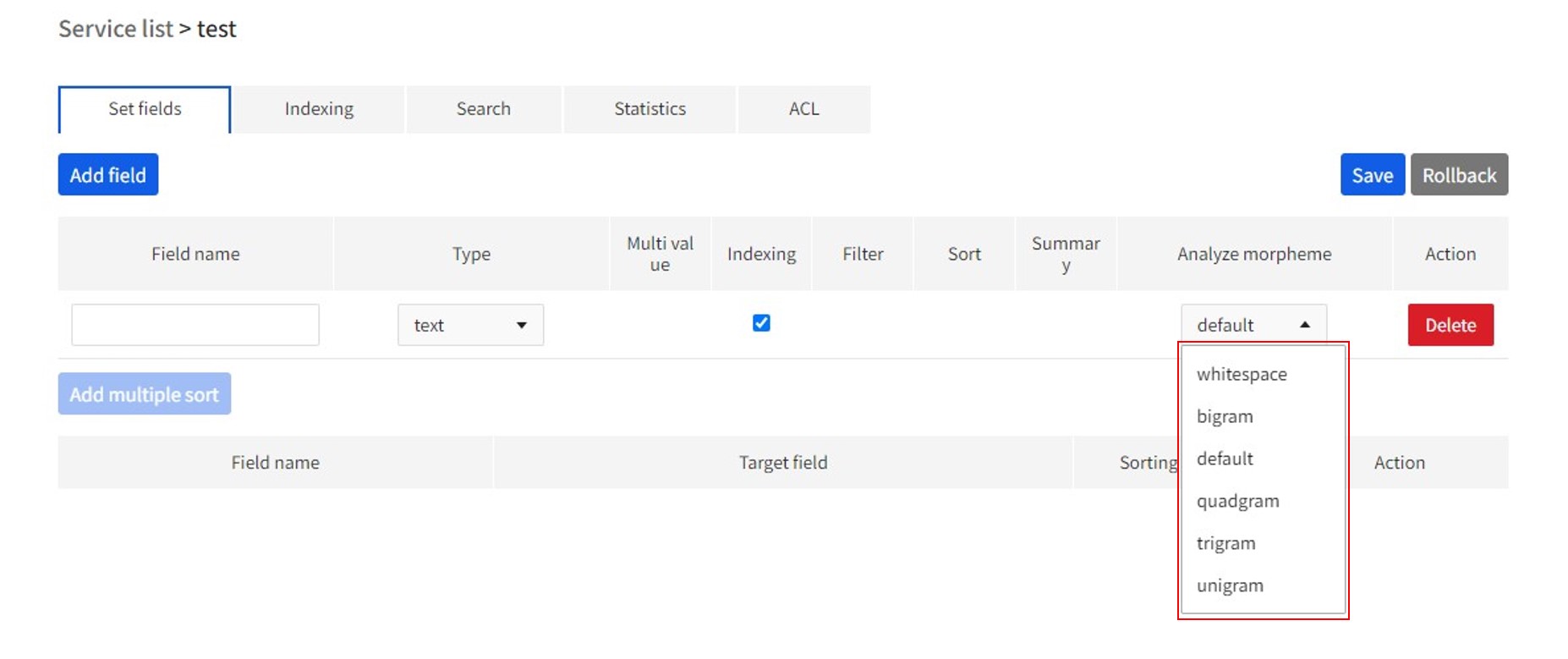
- default
- Use morpheme analyzer to separate words:
- Example) "New Nike Shoes" -> "New" "Nike" "Shoes"
- Use morpheme analyzer to separate words:
- whitespace
- Use whitespace as delimiter to separate tokens.
- Example) "New Nike Shoes" -> "Nike" "New Shoes"
- Use whitespace as delimiter to separate tokens.
- bigram
- Separate words by two characters
- Example) "New Nike Shoes" -> "ne" "nw" "ni" "ik" "ke" "sh" "ho" "oe" "es"
- Separate words by two characters
- quadgram
- Separate words by 4 letters.
- Example) "Stansmith" -> "Stan" "tans" "ansm" "nsmi" "smit" "mith"
- Separate words by 4 letters.
- trigram
- Separate words by 3 letters.
- Example) "Stansmith" -> "Sta" "tan" "ans" "nsm" "smi" "mit" "ith"
- Separate words by 3 letters.
- unigram
- Separate words by 1 letter.
- Example) "Stansmith" -> "S" "t" "a" "n" "s" "m" "i" "t" "h"
- Separate words by 1 letter.
ACL
ACL can be set on the below page:
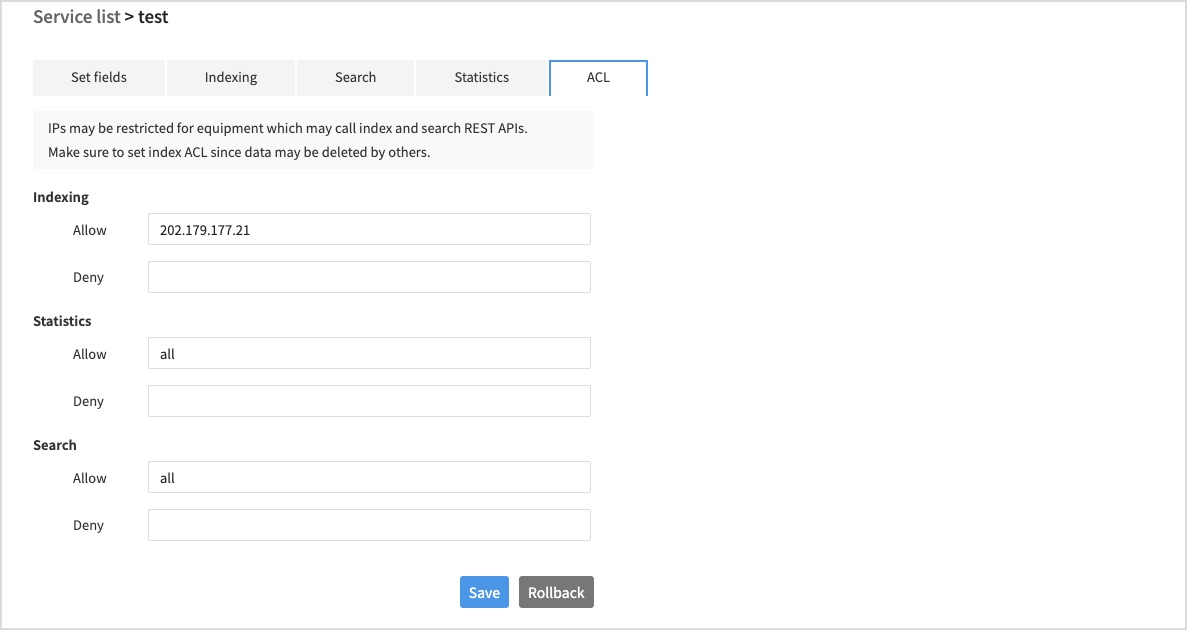
- Input Format
- Input is available in the IP format.
- Example) 202.179.177.21
- Input is available in the CIDR format.
- Example) 202.179.177.0/24
- Input of many number of IPs or CIDRs is available.
- Example) 202.179.177.21, 202.179.177.0/24
- All is matched for All.
- All is unmatched if value is empty.
- Input is available in the IP format.
- Denied, if applied both to Allow and Deny.
- Denied, if not applied both to Allow and Deny
Client Example Codes
Following shows the file-uploading type index example codes.
Java
- dependency
compile group: 'org.apache.httpcomponents', name: 'httpclient', version: '4.5.6'
compile group: 'org.apache.httpcomponents', name: 'httpmime', version: '4.5.6'
- Index (by file uploading)
package com.toast.cloud.cloudsearch.client;
import org.apache.http.HttpEntity;
import org.apache.http.client.ClientProtocolException;
import org.apache.http.client.ResponseHandler;
import org.apache.http.client.methods.HttpUriRequest;
import org.apache.http.client.methods.RequestBuilder;
import org.apache.http.entity.ContentType;
import org.apache.http.entity.mime.HttpMultipartMode;
import org.apache.http.entity.mime.MultipartEntityBuilder;
import org.apache.http.impl.client.CloseableHttpClient;
import org.apache.http.impl.client.HttpClients;
import org.apache.http.util.EntityUtils;
import java.io.File;
import java.io.IOException;
import java.io.PrintWriter;
public class IndexingClient {
public static void main(String[] args) throws IOException {
String documents = ""
+ "[\n"
+ " {\n"
+ " \"action\": \"add\",\n"
+ " \"id\": \"id-1\",\n"
+ " \"fields\": {\n"
+ " \"title\": \"[Free Shipping]195 types of Nike shoes!!\",\n"
+ " \"body\": \"The one and only Nike shoes are best selling for good reasons. Nike's 195 Hot-selling shoes★ Guess you need at least one pair of them??"\"\n"
+ " }\n"
+ " }\n"
+ "]";
File tempFile = File.createTempFile("documents-",".json", new File("/tmp/"));
tempFile.deleteOnExit();
PrintWriter printWriter = new PrintWriter(tempFile);
printWriter.println(documents);
printWriter.close();
try (CloseableHttpClient httpclient = HttpClients.createDefault()) {
// build multipart upload request.
HttpEntity data = MultipartEntityBuilder.create()
.setMode(HttpMultipartMode.BROWSER_COMPATIBLE)
.addBinaryBody("file", tempFile, ContentType.DEFAULT_BINARY, tempFile.getName())
.build();
// build http request and assign multipart upload data.
HttpUriRequest request = RequestBuilder
.post("https://kr1-search.api.nhncloudservice.com/indexing/v2.0/appkeys/CwSx6kv99g0QuNtM/serviceids/test/indexing")
.setEntity(data)
.build();
System.out.println("Executing request " + request.getRequestLine());
// Create a custom response handler.
ResponseHandler<String> responseHandler = response -> {
int status = response.getStatusLine().getStatusCode();
if (status >= 200 && status < 300) {
HttpEntity entity = response.getEntity();
return entity != null ? EntityUtils.toString(entity) : null;
} else {
throw new ClientProtocolException("Unexpected response status: " + status);
}
};
String responseBody = httpclient.execute(request, responseHandler);
System.out.println(responseBody);
}
}
}
PHP
- Index (by file uploading)
<?php
$documents = ""
. "[\n"
. " {\n"
. " \"action\": \"add\",\n"
. " \"id\": \"id-1\",\n"
. " \"fields\": {\n"
. " \"title\": \"[Free Shipping]195 types of Nike shoes!!\",\n"
. " \"body\": \"The one and only Nike shoes are best selling for good reasons. Nike's 195 Hot-selling shoes★ Guess you need at least one pair of them??"\"\n"
. " }\n"
. " }\n"
. "]";
$file = DIRECTORY_SEPARATOR.trim(sys_get_temp_dir(), DIRECTORY_SEPARATOR).DIRECTORY_SEPARATOR.ltrim("documents.json", DIRECTORY_SEPARATOR);
file_put_contents($file, $documents);
register_shutdown_function(function() use($file) {
unlink($file);
});
$data = array(
'file' => curl_file_create($file, "application/json", basename($file))
);
$ch = curl_init();
curl_setopt($ch, CURLOPT_URL,"https://kr1-search.api.nhncloudservice.com/indexing/v2.0/appkeys/CwSx6kv99g0QuNtM/serviceids/test/indexing");
curl_setopt($ch, CURLOPT_POST, 1);
curl_setopt($ch, CURLOPT_HTTPHEADER, array("Content-Type:multipart/form-data; charset=UTF-8"));
curl_setopt($ch, CURLOPT_POSTFIELDS, $data);
curl_setopt($ch, CURLOPT_RETURNTRANSFER, true);
curl_setopt($ch, CURLOPT_HEADER, true);
$response = curl_exec($ch) or die(curl_error($ch));
print_r($response);
curl_close($ch);
?>
Table of Contents
- Search > Cloud Search > Console User Guide
- Prerequisites
- Getting Started
- Basic Usage
- 1. Creating Services
- 2. Setting Fields
- 3. Indexing
- 4. Search
- 5. Statistics
- 6. ACL
- Feature Details
- Deleting Fields
- Editing Fields
- Filtering
- Geolocation Filtering
- Sorting
- Summary
- Boolean Query
- Specify field weight
- Specifying Document Ranks
- Downloading/Uploading Field Setting
- Re-indexing Entire Data
- Synonyms Dictionary
- Unused Terms Dictionary
- Guide Details
- Field Type
- Morpheme Analysis
- ACL
- Client Example Codes
- Java
- PHP